Phần IV: Thêm Typography
Bước 1
Cuối cùng chúng ta hãy chuyển sang kiểu chữ. Như bạn có thể nhận thấy tôi đã để lại một số không gian phía trên và phía dưới của khung hình cho một lý do. Đây là nơi lên kế hoạch cho một số thông tin sự kiện. Đó là tốt để bắt đầu với một phông chữ đẹp.

Chữ màu trắng đơn giản thường tìm đủ tốt, nhưng nhấn mạnh nhẹ nhàng làm cho nó chuyên nghiệp hơn. Vì vậy, điều chỉnh phong cách lớp như, hiệu quả là đã xuất hiện trên hình ảnh trước đó ở trên.
Nếu văn bản của bạn không giống như tôi, nó có thể là kích thước sai. Kết quả của phong cách lớp phụ thuộc chặt chẽ vào kích cỡ của phông chữ. Tôi đã được khoảng 77pt cho clearence.
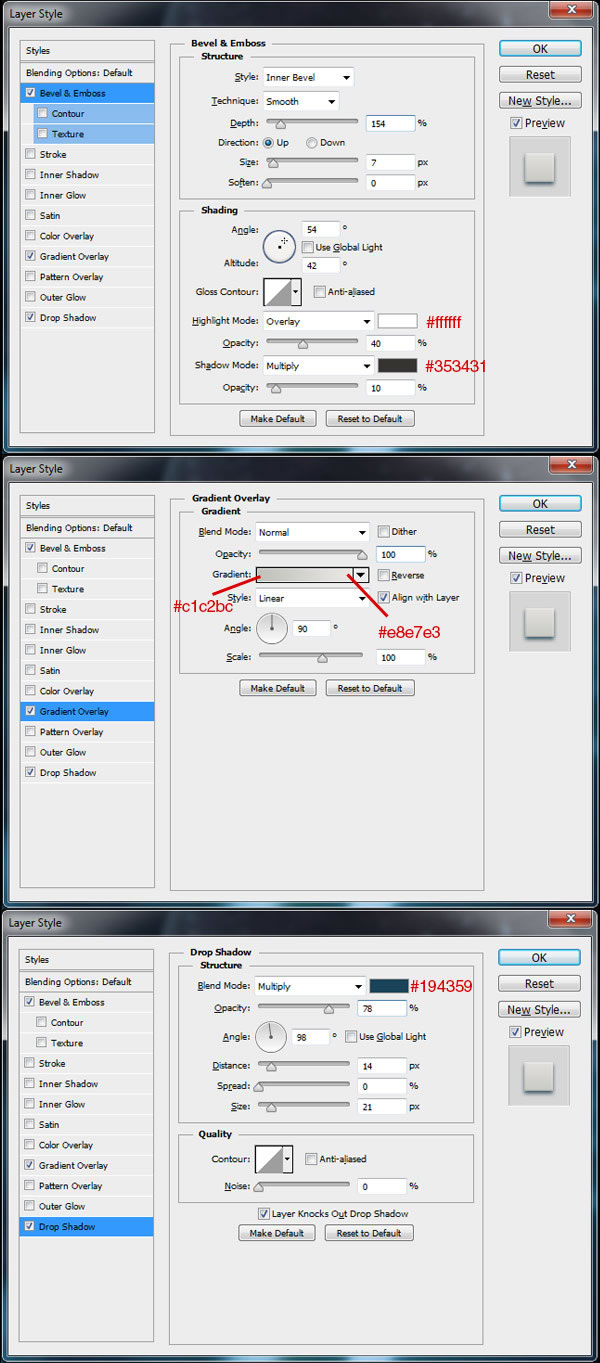
Bước 2
Đối với những con số.

Và một tinh tế nhẹ nhàng với số với Layer Style .
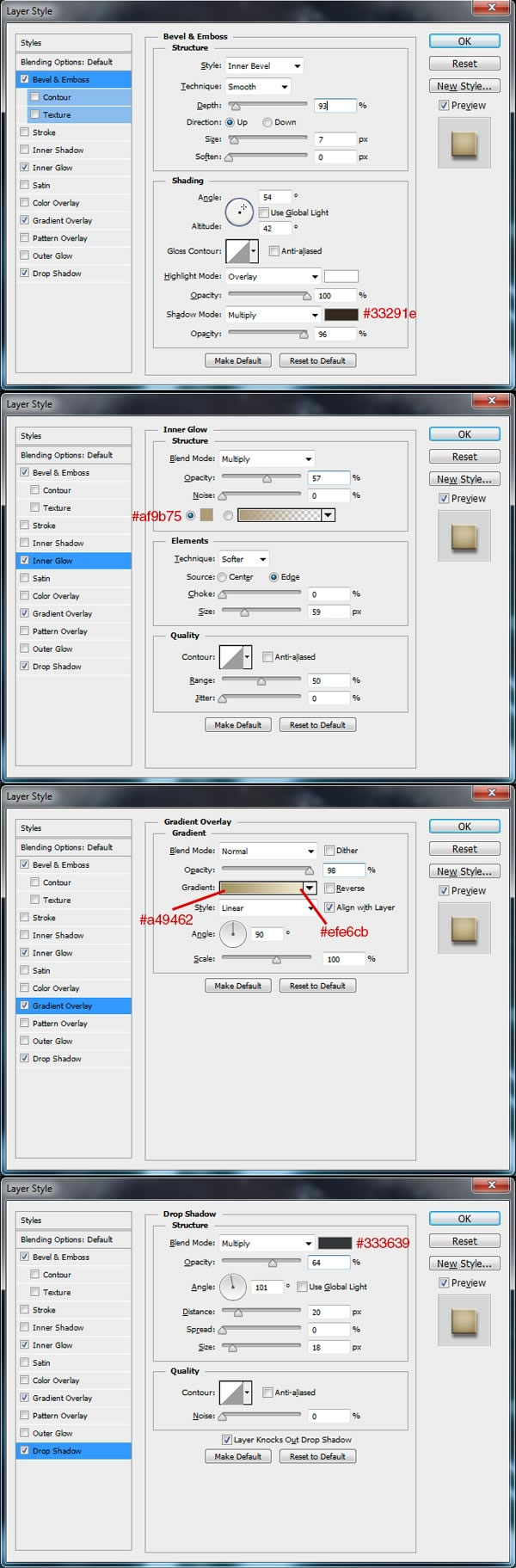
Bước 3
Nếu có bất kỳ biểu tượng rất tốt để thay đổi chúng từ các văn bản thông thường. Hãy thử để tô màu chúng theo cách tương tự như những con số, nhưng không chơi đùa với phong cách layer. Tất cả các văn bản nhỏ khác (đó là ít quan trọng hơn) nên được điều trị với màu nâu đậm # b5a879 .

Chuyển sang văn bản trên. Gõ tên máy bay chiến đấu "(có tôi cố tình bóp méo tên của họ cho mục đích hướng dẫn). Đây là nguyên tắc chính xác. Để tiết kiệm thời gian chỉ đơn giản là sao chép phong cách lớp từ lớp văn bản trước đó. Bạn có thể làm điều này trong Layers Palette sau khi nhấp chuột phải vào layer văn bản ( Copy Layer Style ).

Sau phần này chúng ta sẻ thiết thêm bộ định dạng thương hiệu bằng cách thêm hình logo và vậy phần sau tôi sẻ hướng dẫn làm một logo đơn giản cho một hiệu ứng khung ảnh trong photoshop trên post – bạn chọn vào đây để xem Tạo một sự kiện võ thuật Photoshop Phần V


