Xem lẹi bài : Vẽ Cập Chim Trong Photoshop phần I
Bước 4 (Tạo Chim)
Trong bước này, chúng tôi vẫn sẽ làm việc với những vùng xung quanh với uốn cong để tạo ra một con chim ra khỏi chiếc ô.Những gì chúng ta nên làm là lặp lại một lần nữa chiếc ô. Cong hình dạng của các ô trùng lặp. Sau đó, cho nó chuyển động mờ. Chỉ cần đặt tên hình lớp mờ này.
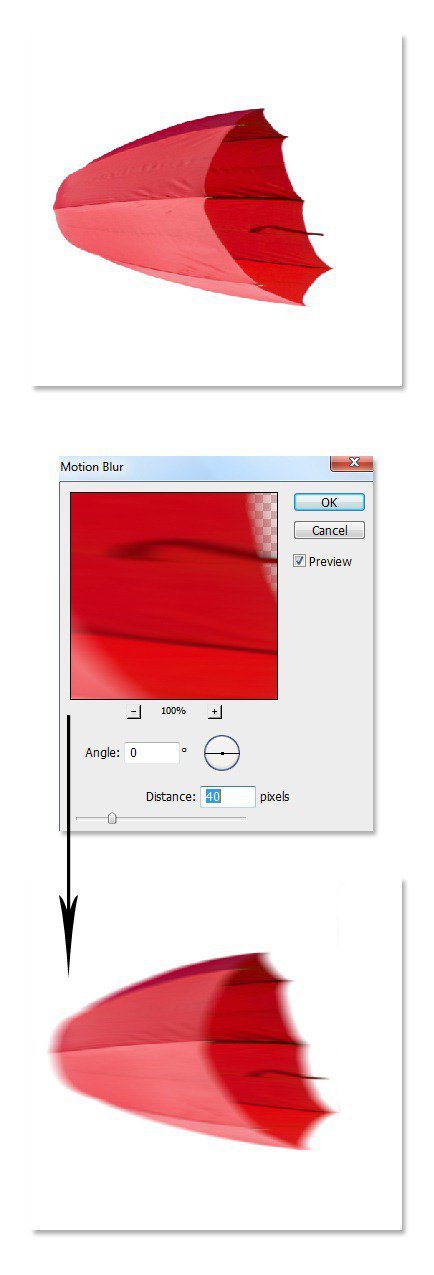
Nhân đôi layer hình mờ. Với lớp nhân bản được chọn, nhấn lại Ctrl + T để kích hoạt công cụ miễn phí chuyển đổi. Chọn dọc và tinh chỉnh nó để thay đổi hình dạng của nó vào một cánh của một con chim.
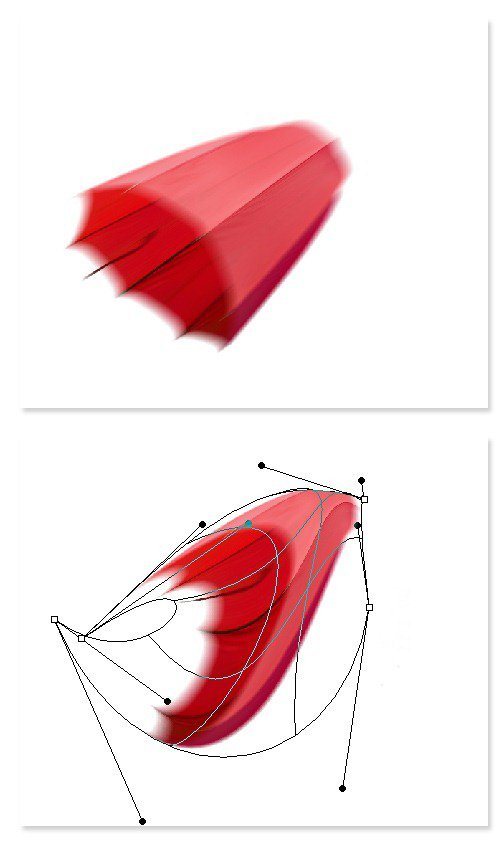
Nhân đôi một lần nữa lớp mờ nhiều lần khi cần thiết. Tiếp tục phiền xung quanh với cong vênh mỗi lớp nhân bản để tạo ra hình dạng khác nhau. Đây là kết quả tôi tạo ra:
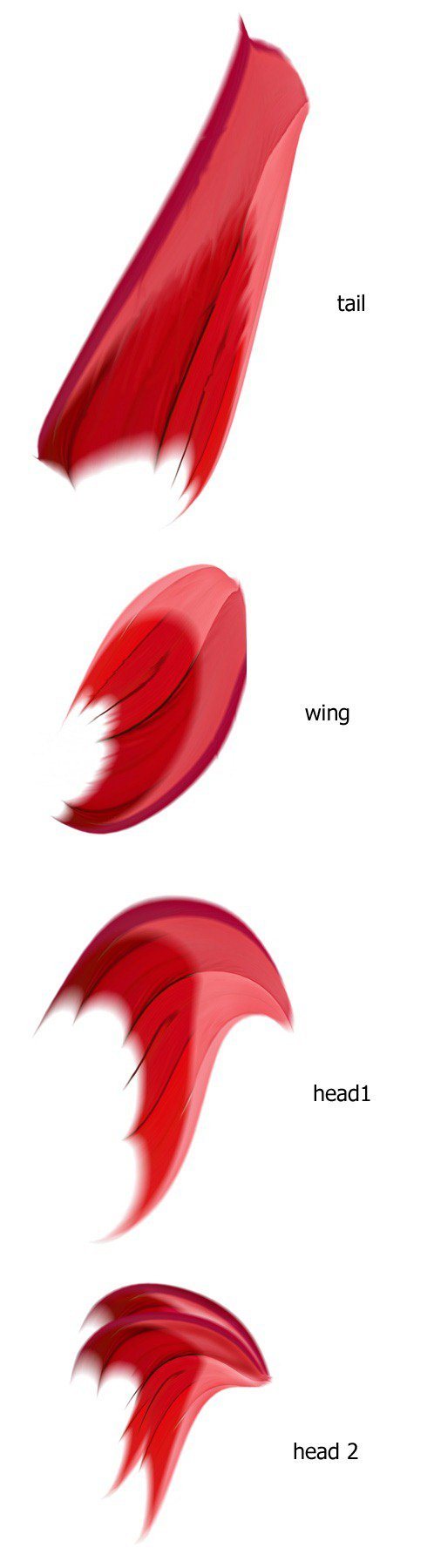
Cắt một phần của thanh ô. Thay đổi hình dạng của cắt ra như một trong những tôi đã làm. Hình dạng này được coi là cơ thể của con chim.

Bây giờ chúng ta có các bộ phận hoàn chỉnh của một con chim. Những gì chúng tôi đang làm bây giờ là tham gia vào các bộ phận cơ thể thành một con chim duy nhất.
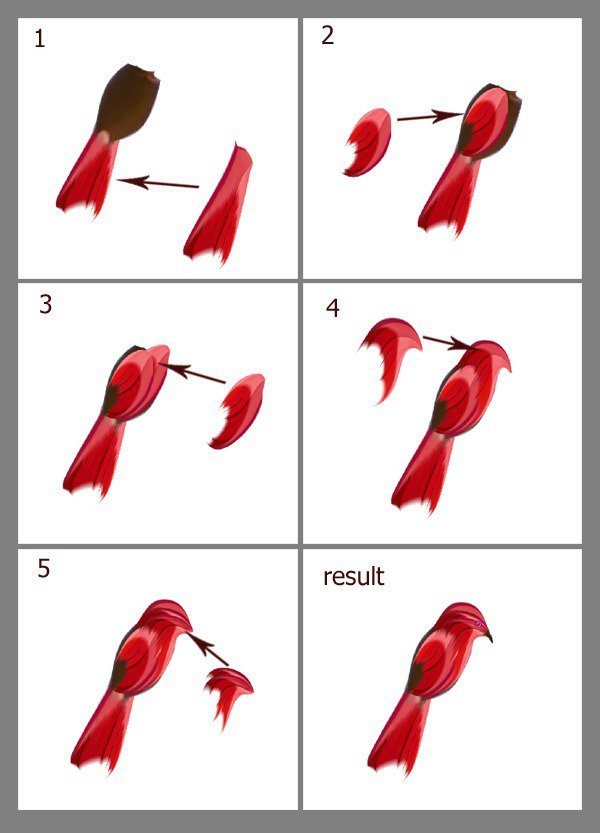
Bước 5 (Tạo bướm)
Với cách thức tương tự như những người chúng tôi trong việc tạo ra con chim, chúng ta có thể tạo ra các sinh vật khác ngoài hình ảnh chiếc ô cùng cung cấp. Đây là cánh bướm tôi tạo ra:
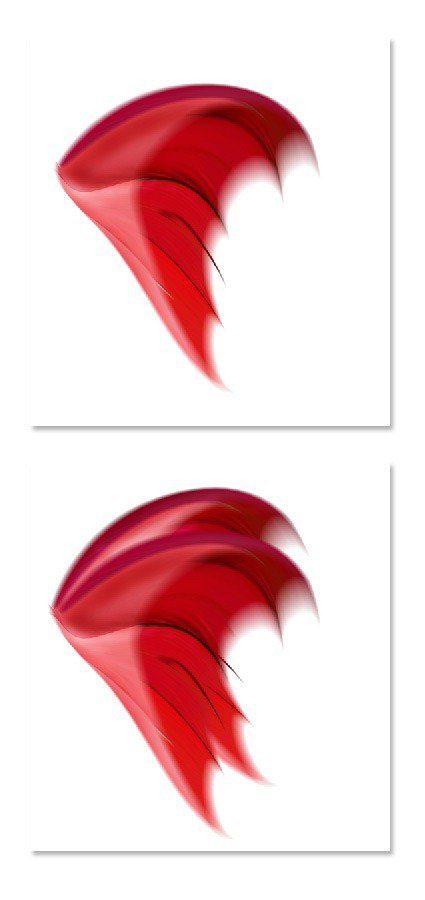
Chúng ta cần tạo cơ thể của bướm. Tạo một (Shift + Ctrl + N) mới sau này. trên layer mới này, vẽ cơ thể với màu xanh đậm. Để xác định các phần sáng và bóng của cơ thể, áp dụng công cụ Dodge và Burn nó. Sử dụng các thiết lập của các công cụ như những người chúng tôi sử dụng trong việc tạo ra hoa .:
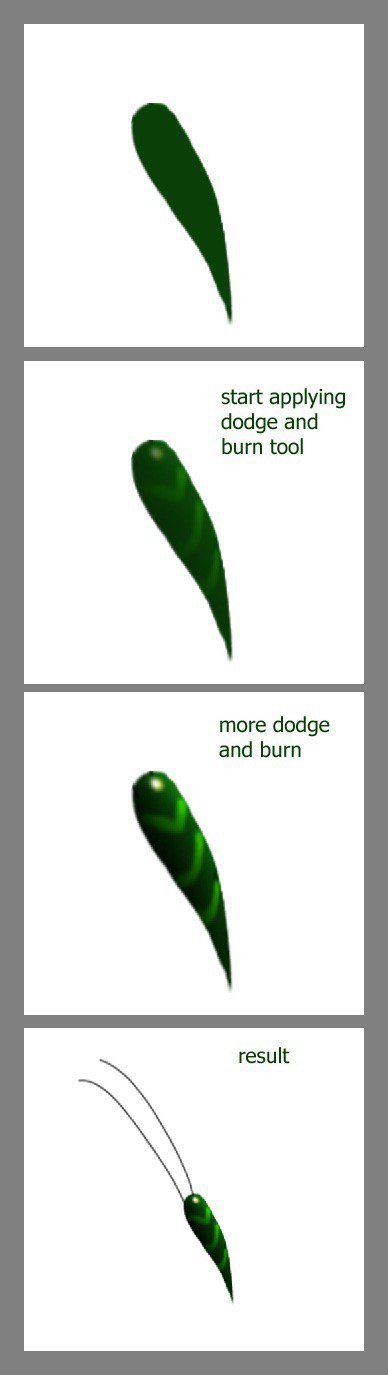
Bây giờ thêm cánh cho cơ thể:
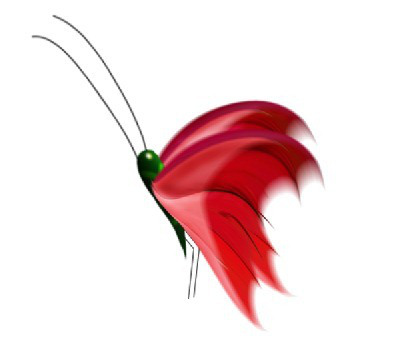
Đây là con bướm khác tôi tạo ra:

Bước 6 (Tạo Hills)
Trong bước này, chúng tôi sẽ tạo ra những ngọn đồi cho nền của hình ảnh. Tới một lần nữa để chiếc ô cắt.Cắt thanh. Sau đó, lặp lại nó một số lần theo yêu cầu. Hợp nhất nhân đôi thành một hình dạng duy nhất.

Với layer mới duy nhất được lựa chọn, vào Filter> Liquify để thay đổi và tinh chỉnh hình dạng của nó vào một trong đó trông giống như một ngọn đồi.
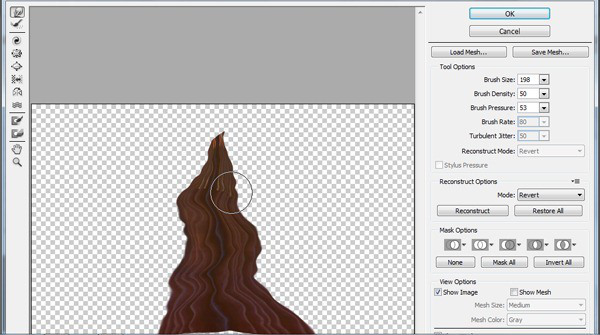
Tiếp theo, hãy chiều lòng nhìn đồi bởi smudging nó. Kích hoạt công cụ smudge. Sử dụng một bàn chải tròn rất mềm cho các vết bẩn tại 70-80% sức mạnh. Smudge các dòng của hình. Hãy thử thay đổi kích thước của bàn chải ở giữa 8-10 pixel.
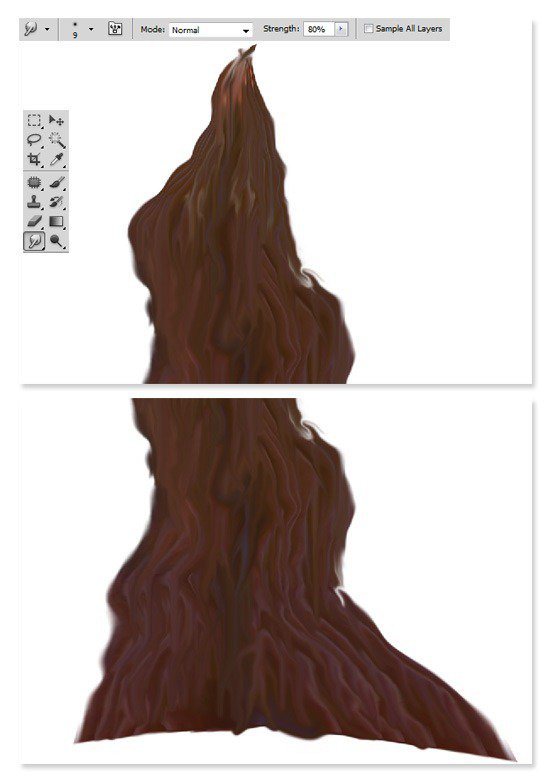
Nhân đôi layer ngọn đồi bao nhiêu là cần thiết. Quy mô kích thước của từng sao chép vào một cần thiết và sau đó sắp xếp chúng để tạo ra một ngọn đồi duy nhất.
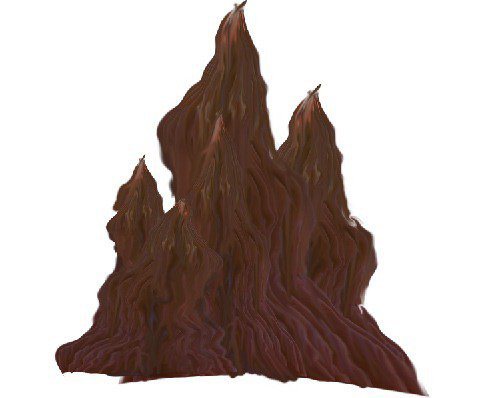
Bước 7 (Dead Tree)
Đối tượng cuối cùng chúng tôi sẽ chuẩn bị cho cảnh quay là một cái cây. Chúng tôi vẫn sử dụng chiếc ô được cắt để tạo ra cây. Sau khi thực hiện sao chép các thanh của nó, kết hợp trùng lặp và sau đó thay đổi hình dạng với công cụ Liquify, tôi tạo ra các hình dạng này được cho là thân cây và cành cây.

Bây giờ, sắp xếp các hình dạng thành một cây duy nhất. Đầu tiên, sao chép gốc và đặt trùng lắp đằng sau một bản gốc. Sau đó, thêm các chi nhánh để thân cây. Sau đó, lặp lại trong các chi nhánh và quy mô nhân bản xuống một chút. Đặt nó vào phía bên phải của thân cây. Xem kết quả thể hiện trong hình minh họa.
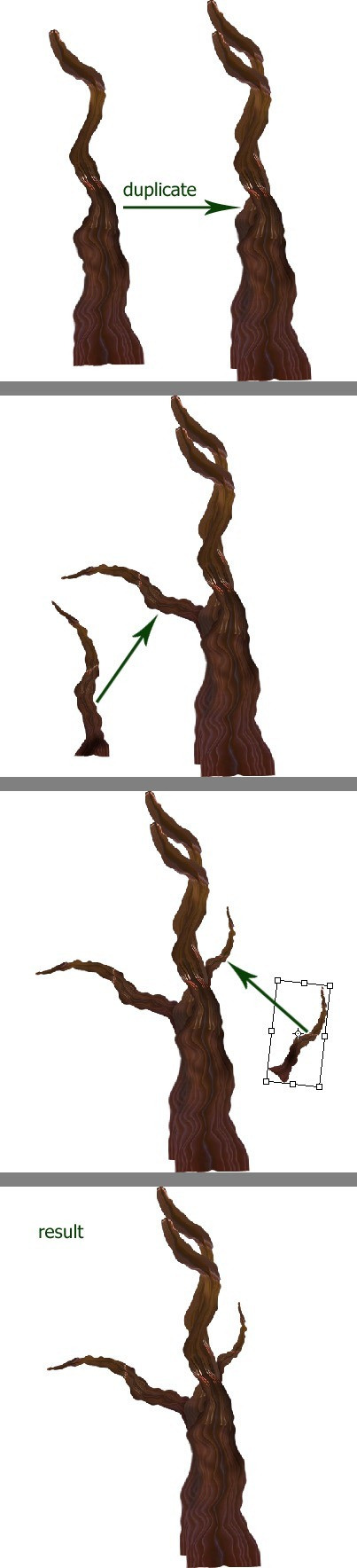
Tôi quyết định để ẩn một số bộ phận trong cây che bởi họ để có được kết quả như tôi đã làm trong hình minh họa:
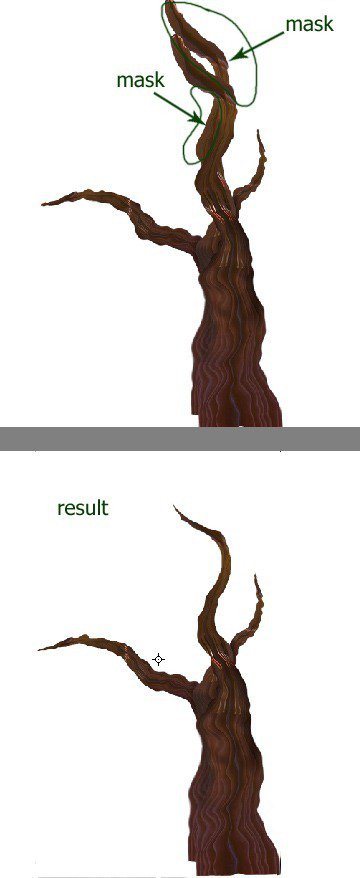
Xem tiếp bài : Vẽ Cập Chim Trong Photoshop phần III


