Xem lẹi bài : Vẽ Cập Chim Trong Photoshop phần I
Xem lẹi bài : Vẽ Cập Chim Trong Photoshop phần II
Bước 8 (Tạo nền)
Chúng tôi đã tạo ra một số đối tượng cần thiết để điền vào các thành phần của thao tác hình ảnh Bắt đầu với việc tạo ra một tài liệu mới (Ctrl + N) với kích thước như sau:
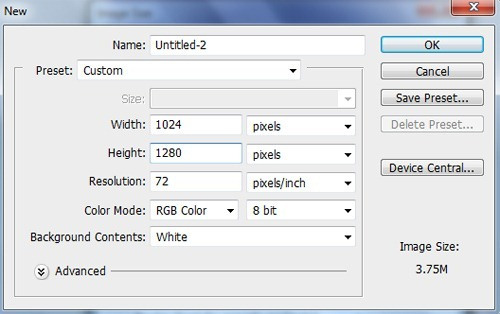
Kích hoạt công cụ Gradient và thiết lập các gradient gradient tuyến tính. Điền vào các tài liệu mới với độ dốc của 474af9 # và # 070b7d bằng cách kéo công cụ Gradient từ trên xuống dưới.
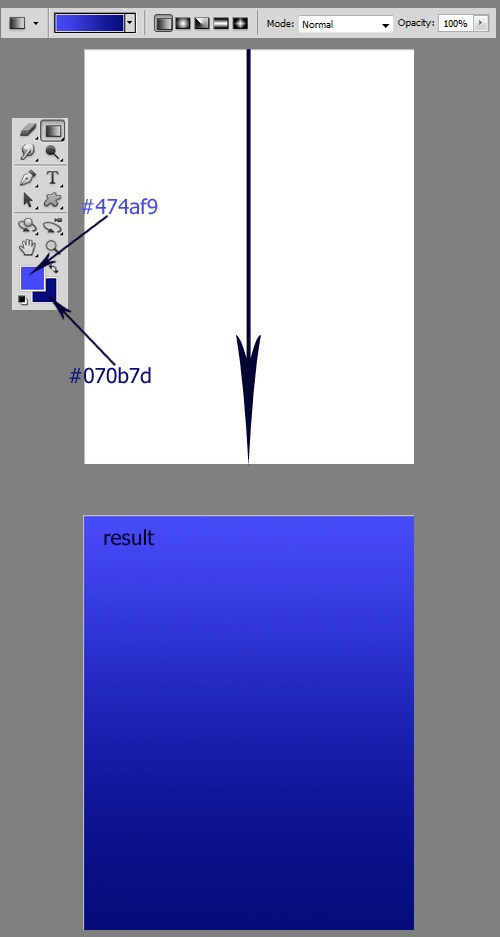
Bây giờ tạo một layer mới (Shift + Ctrl + N) trên nền. Hãy chắc chắn để thiết lập màu sắc của foreground là # # d3d3d4 và b0b1f9 cho nền. Tới lọc> render> đám mây. Điều này sẽ điền vào các lớp với đám mây. Tôi đặt tên layer đám mây này. Đặt pha trộn của layer này để che phủ 100% opacity.
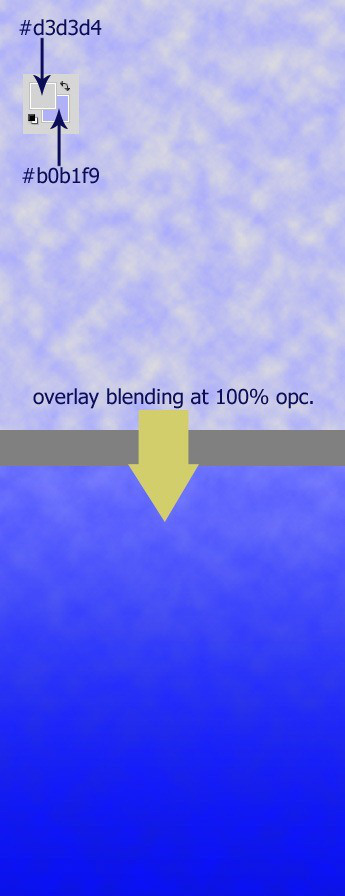
Tạo một layer mới. Điền này lớp với độ dốc tuyến tính của # # faea94 và fcb406. Tôi đặt tên layer gradient này. Đặt pha trộn của layer này để nhân 100% opacity.
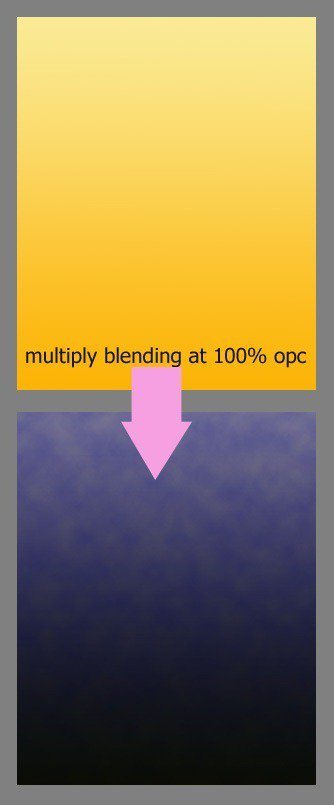
Tạo một layer mới một lần nữa. Sử dụng công cụ Brush trong bảng công cụ. Đặt bàn chải để chế độ bình thường ở mức 100% opacity. Chọn một bàn chải tròn rất mềm và sau đó, với màu trắng đặt phía trước, nhấp vào bàn chải vào layer mới để tạo ra một vòng tròn mềm màu trắng trên đó. Tôi đặt tên layer này màu trắng. Giữ nó ở 100% pha trộn bình thường.
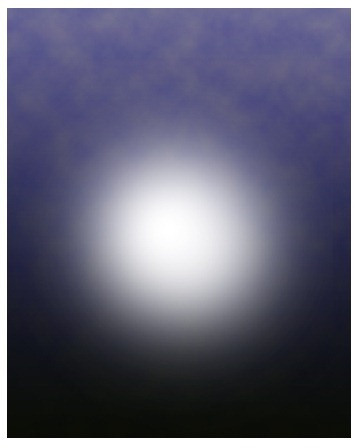
Trong bước này, chúng tôi sẽ tiến hành thiết lập màu sắc của nền. Đầu tiên, tạo một layer mới mà chúng tôi sẽ sơn màu # fab730. Sử dụng một bàn chải tròn rất mềm mại cho bước này. Tôi đặt tên layer màu cam này. Thiết lập nó với ánh sáng mềm 100% Opacity. Tiếp theo, trên một layer mới, sơn màu khác # fcb305.Sử dụng một bàn chải tròn tập hợp rất mềm đến 40-50% opacity. Tôi tên là lớp mềm màu cam này. Đặt lớp màu cam mềm này để nhân 100% opacity. Sao chép nó một thời gian và thiết lập các lớp trùng lặp với màu sắc pha trộn dodge 100% opacity. Cuối cùng, tạo một layer mới mà chúng tôi cũng sẽ sơn một màu vàng nhạt (# fae603). Tôi đặt tên layer này màu vàng. Đặt layer này để pha trộn màu sắc 100% opacity.

Bước 9 (Thêm Moon)
Chúng tôi sẽ tạo ra mặt trăng trên sân khấu. Để làm điều này, một lần nữa tạo ra một layer mới. Với màu trắng, vẽ một vòng tròn gần như ở giữa của khung cảnh. Đặt layer này bình thường ở mức 25% opacity. Tôi đặt tên layer mặt trăng này.
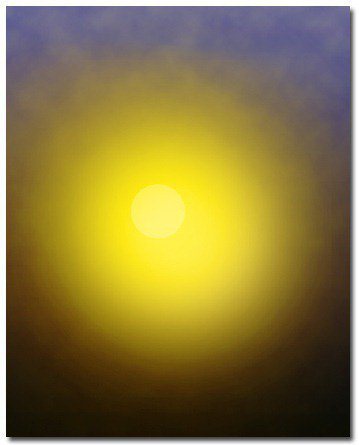
Nhân đôi layer mặt trăng. Sau đó đi đến lớp> Layer Style. Hãy xem các hình ảnh minh họa cho việc thiết lập các phong cách lớp được sử dụng. Sau đó, thiết lập layer này là bình thường. Giảm Opacity của nó đến 52%.

Bước 10
Cuối cùng, chúng tôi sẽ cung cấp cho một layer hiệu chỉnh tới hiện trường. Tới lớp> lớp điều chỉnh mới> cân bằng màu sắc.
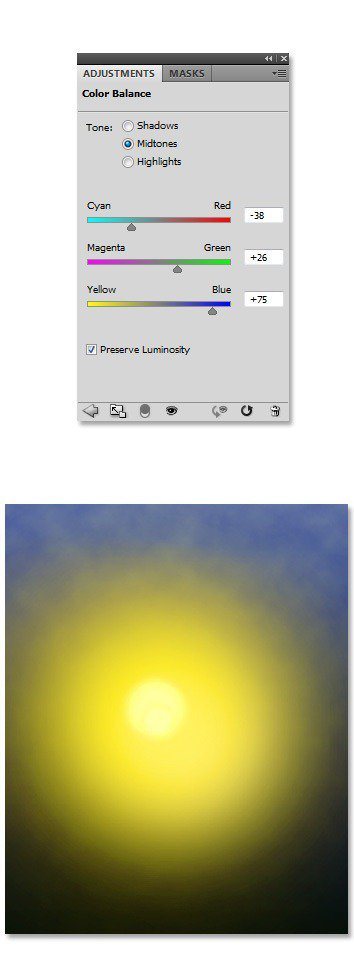
Bước 11
Sau khi tạo nền, chúng tôi sẽ bổ sung thêm các đối tượng, chúng tôi đã tạo ra trong bước trước. Thứ nhất, chúng ta thêm đồi. Quy mô các ngọn đồi để phù hợp với kích thước chúng ta muốn. Đặt nó để điền vào các thành phần bên phải. Cuối cùng đặt nó bình thường ở mức 19% opacity.
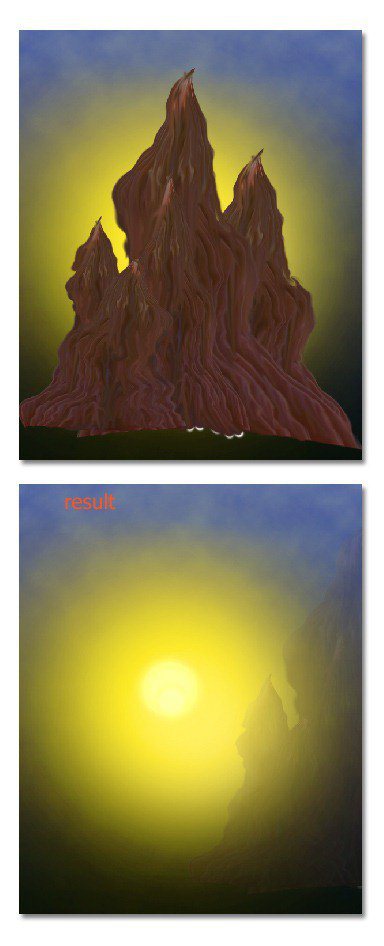
Bước 12
Nhân đôi ngọn đồi và đặt trùng lắp trên bên trái
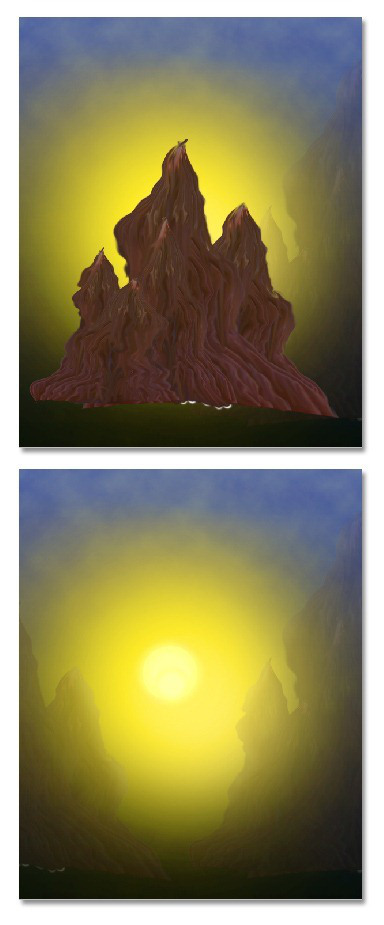
Bước 13
Bây giờ thêm một số cây trên vải. Sử dụng bàn chải cây được vẽ chúng.
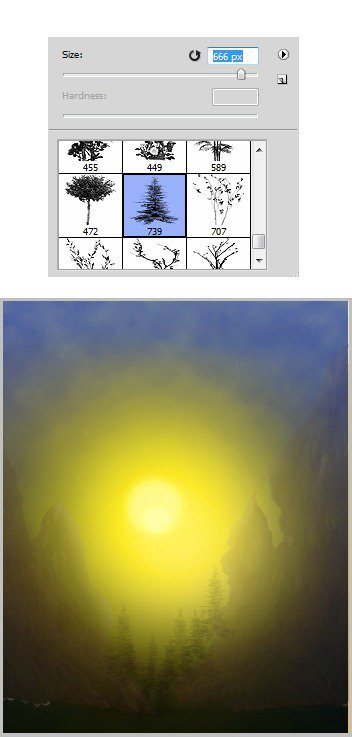
Bước 14
Thêm một đối tượng khác vào khung: cây. Cho biết thêm nổi bật với một số bộ phận của cây. Sử dụng công cụ để né tránh thực hiện bước này. Hãy quay trở lại bước trước đó cho việc thiết lập các công cụ né tránh.
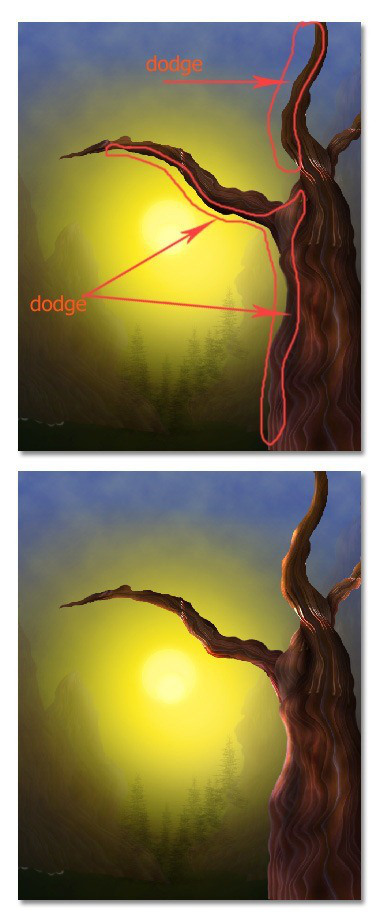
Xem tiếp bài : Vẽ Cập Chim Trong Photoshop phần IV


