Xem lẹi bài : Vẽ Cập Chim Trong Photoshop phần I
Xem lẹi bài : Vẽ Cập Chim Trong Photoshop phần II
Xem lẹi bài : Vẽ Cập Chim Trong Photoshop phần III
Bước 15
Cuối cùng, thay đổi màu sắc của cây bằng cách áp dụng một lớp điều chỉnh mới cho nó. Tôi đưa cho nó màu sắc / độ bão hòa. Cung cấp cho lớp mặt nạ clipping này.
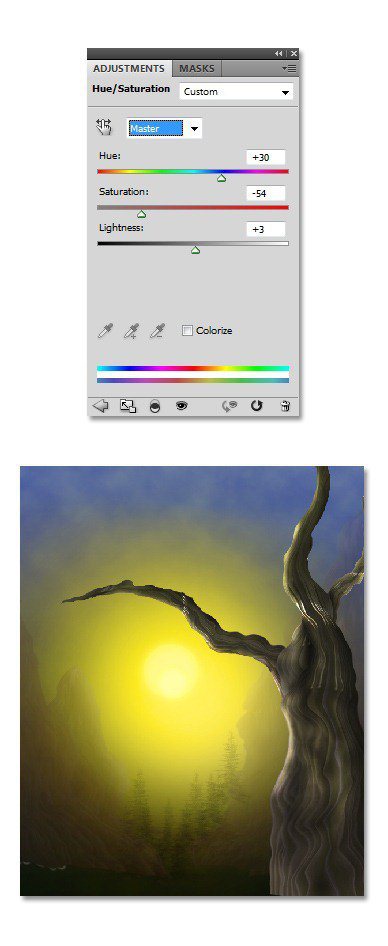
Bước 16
Tiếp theo, mở hình ảnh kết cấu. Đặt layer này kết cấu phía trên layer cây và màu sắc / độ bão hòa. Cung cấp cho lớp kết cấu này cũng một Clipping Mask. Cuối cùng, thiết lập nó để che phủ 100% opacity.
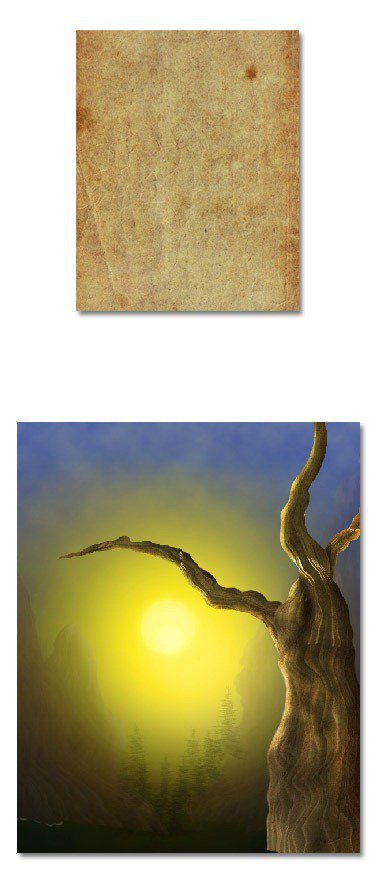
Bước 17
Tạo một layer mới dưới layer cây. Sử dụng công cụ Brush và chọn bàn chải cỏ mặc định để vẽ một vài bàn chải trên layer mới này. Xem hình minh họa cho cảm hứng của chúng tôi:
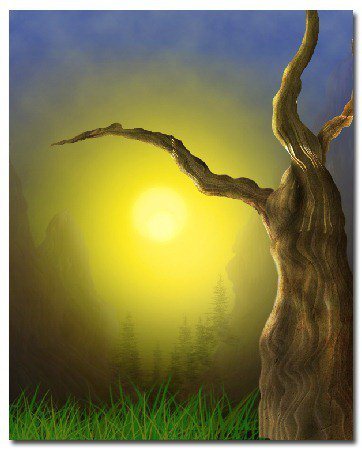
Bước 18
Thêm con chim cảnh. Quy mô kích thước của nó để phù hợp với các thành phần.

Bước 19
Nhân đôi chim. Tinh chỉnh con chim sao chép bằng cách gói một chút để không phải nhìn thống nhất với bản gốc. Thay đổi màu sắc của các sao bằng cách áp dụng màu sắc / độ bão hòa vào nó.
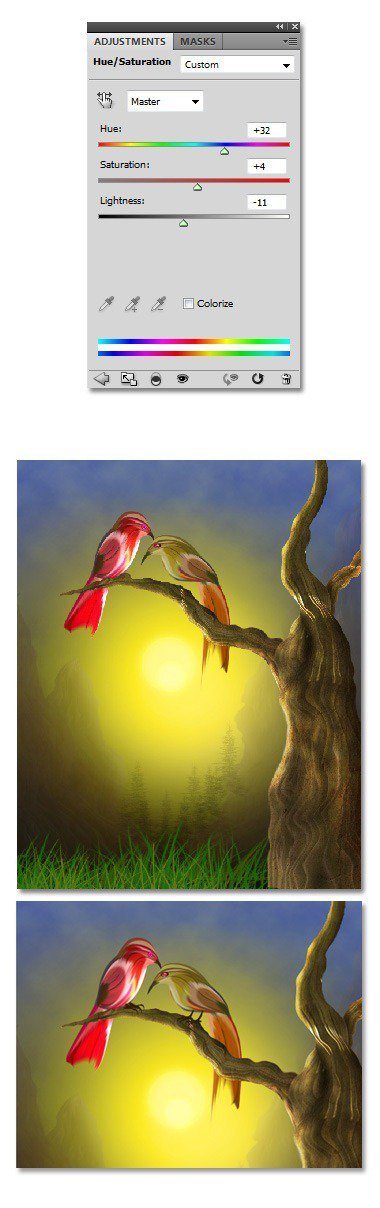
Bước 20
Bây giờ thêm các cành cây để canvas. Quy mô kích thước và sắp xếp vị trí của nó để phù hợp với các thành phần của hình ảnh. Đưa ra một số điểm nổi bật một số phần của các cành cây. Sử dụng công cụ tránh cho mục đích này.
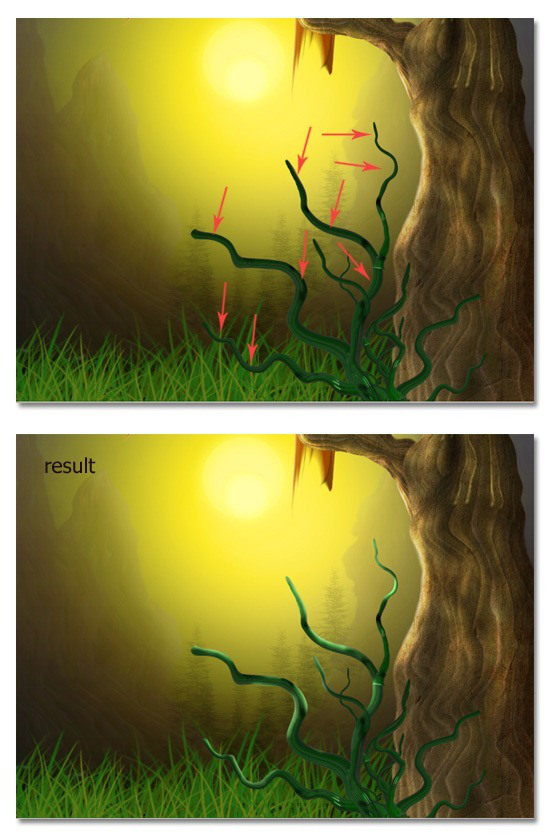
Bước 21
Thêm cành cây. Làm điều tương tự như ở bước 43 bước này.

Bước 22
Sau khi thêm các cành cây, tiến hành vẽ một vài lá cho họ. Tới trang phục hình dạng công cụ và chọn hình dáng lá. Với màu xanh đậm vẽ hình trên một layer mới. Sau đó, sử dụng công cụ Dodge và Burn để xác định bóng và nổi bật trên lá.
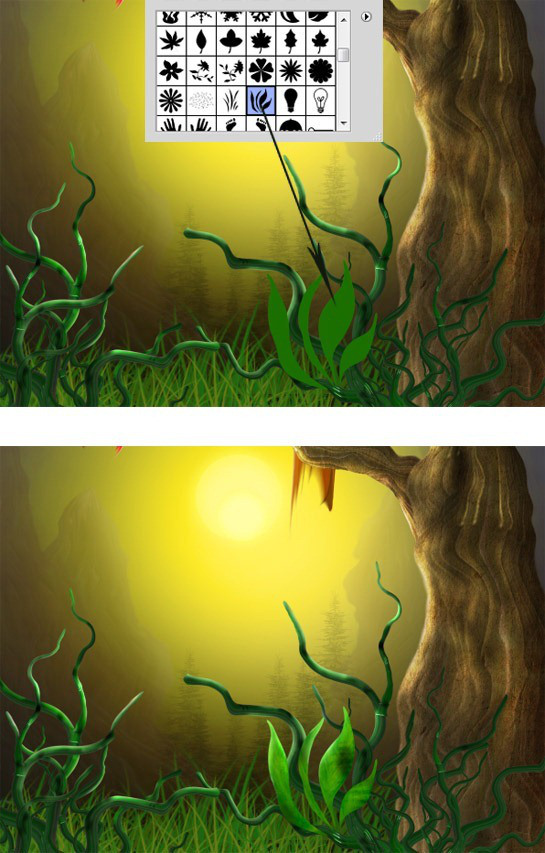
Bước 23
Thêm lá hơn.
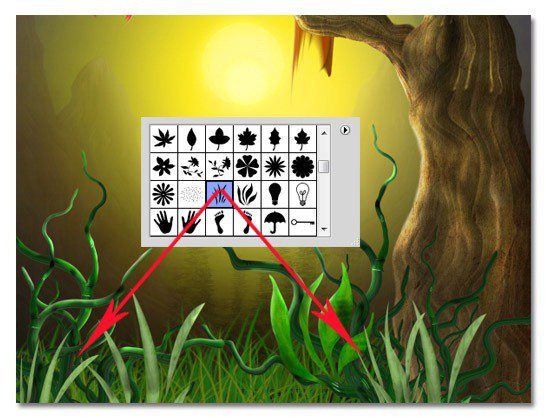
Bước 24
Bây giờ thêm những bông hoa đến hiện trường.

Bước 25
Để hoàn thành các thành phần, thêm bướm và các loài chim nhỏ. Hãy thử thay đổi màu sắc của các loài bướm và chim bằng cách áp dụng màu sắc / độ bão hòa. Chọn bất kỳ màu nào bạn mong muốn cho họ.Đối với nguồn cảm hứng của chúng tôi, tôi tạo ra kết quả giống như minh họa dưới đây:

Bước 26 (Điều chỉnh màu)
Tôi quyết định cung cấp thêm các lớp điều chỉnh đến hiện trường: hai màu sắc / độ bão hòa. Hãy xem các hình ảnh minh họa cho các thiết lập của mỗi:
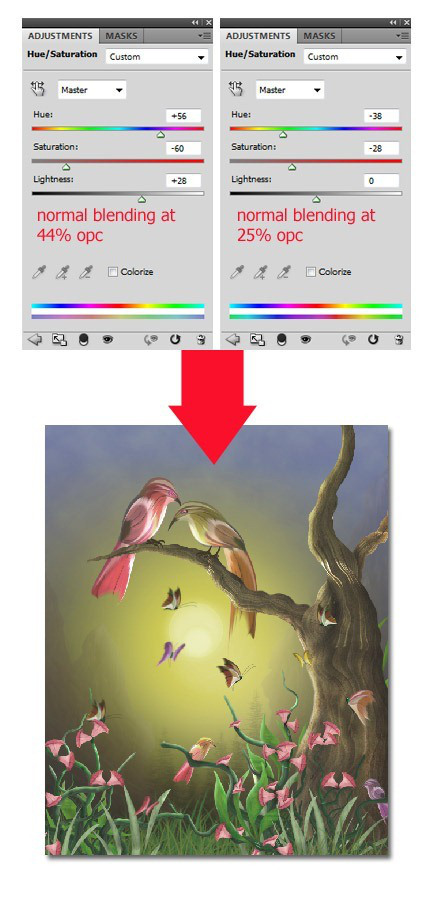
Lớp điều chỉnh nhiều hơn, trước hết, chúng tôi sẽ cung cấp cho cấp. Mask một số phần của lớp điều chỉnh mức này và đặt nó vào bình thường ở mức 100% opacity. Nhân đôi layer mức độ và đặt nó là 50% pha trộn bình thường. Cuối cùng, tôi đã thêm bộ lọc ảnh và thiết lập bình thường ở mức 100% opacity cho bộ lọc ảnh này.
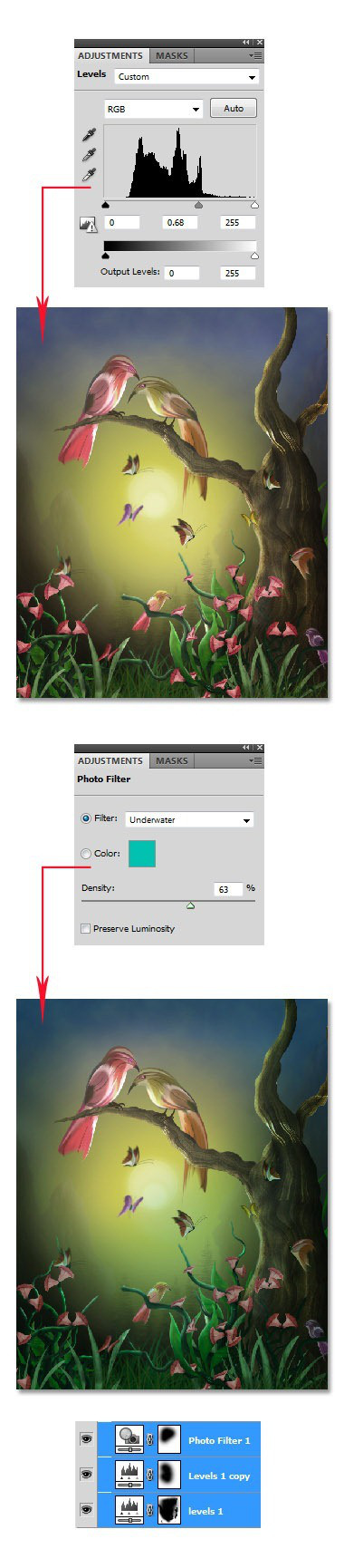
Một lần nữa, chúng ta sẽ thêm các lớp điều chỉnh nhiều hơn như thể hiện trong hình minh họa dưới đây:

Xem tiếp bài : Vẽ Cập Chim Trong Photoshop phần V


