Xem lẹi bài : Vẽ Cập Chim Trong Photoshop phần I
Xem lẹi bài : Vẽ Cập Chim Trong Photoshop phần II
Xem lẹi bài : Vẽ Cập Chim Trong Photoshop phần III
Xem lẹi bài : Vẽ Cập Chim Trong Photoshop phần IV
Bước 27 (Thêm Cloud)
Nhấn Shift + Ctrl + Alt + E để đóng dấu tất cả các layer để tạo ra một lớp mới. Sau đó, vào Filter> khác> cao vượt qua. Set 2% đối với bán kính của nó. Tôi đặt tên lớp cao vượt qua này. Sử dụng công cụ Brush, đặt nó vào opacity thấp khoảng 10-12%. Với màu trắng, vẽ một vài đám mây và dòng trên những ngọn đồi.Cuối cùng, thiết lập layer này để che phủ 100% opacity.
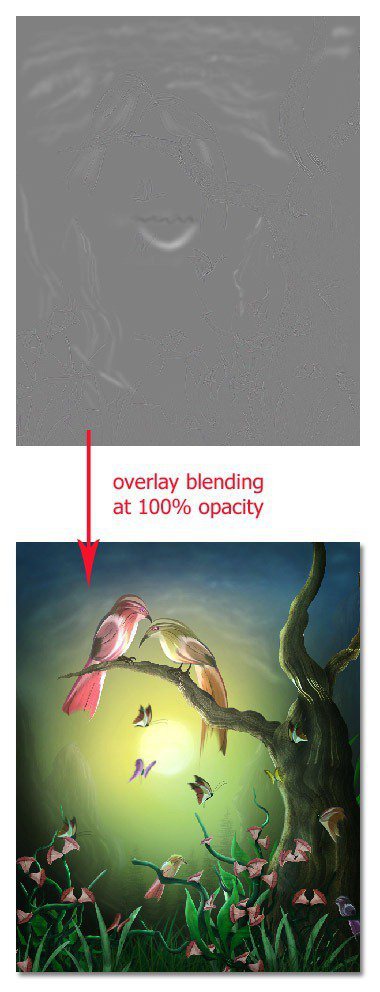
Đây là thành phần cuối cùng tôi tạo ra sau khi tôi thêm nhiều đám mây ở phía trước của mặt trăng:
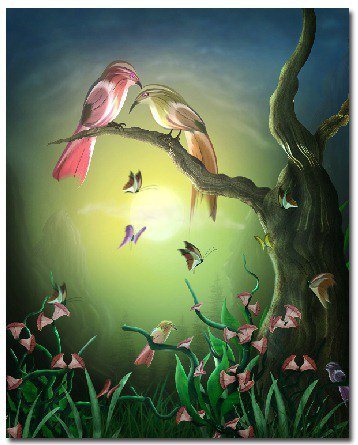
Bước 28
Tạo một layer mới. Sơn mềm màu phân cấp màu đen xung quanh các cạnh của khung cảnh. Sử dụng bàn chải mềm để làm mục đích này. Xoá bỏ một số phần của phân cấp màu đen trên cành cây, cỏ và con chim nhỏ ở bên phải. Đặt nó vào bình thường và giảm Opacity của nó đến 40%.
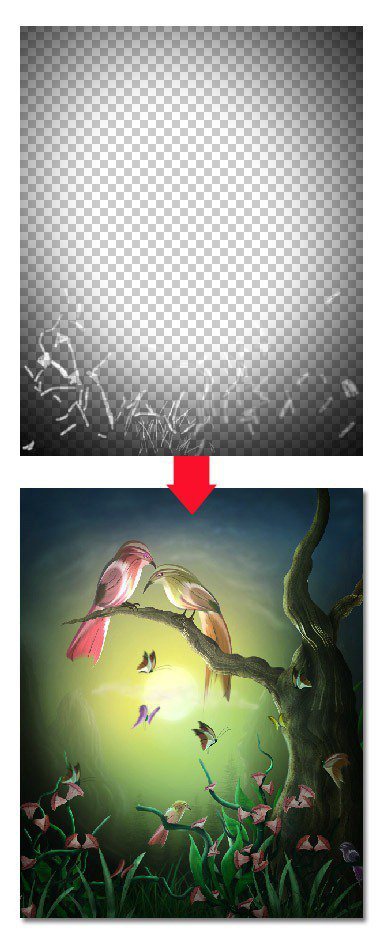
Bước 29 (Thiết lập chế độ thức chung)
Một lần nữa, tạo một layer mới. Sơn một số màu trên layer mới này như thể hiện trong hình minh họa dưới đây. Đặt layer này để che phủ 100% opacity.
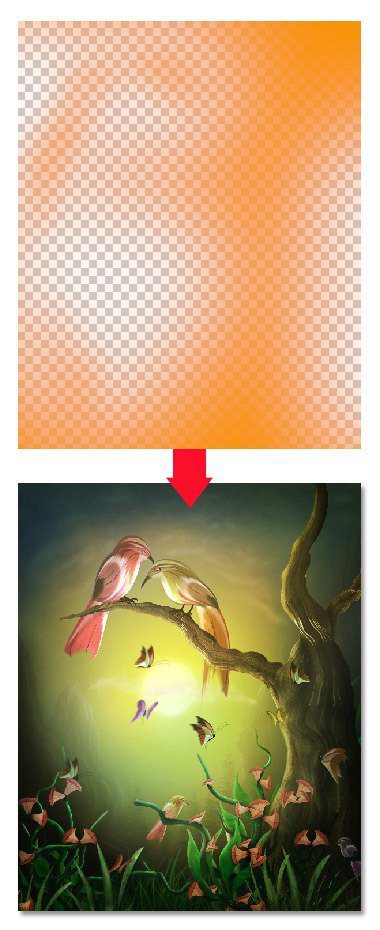
Bây giờ tạo lại một lớp mới. Điền này lớp (Shift + F5) với màu xanh. Mask phần của lớp màu xanh này trên các loài chim chính và cạnh của cây. Đặt layer này để che phủ 40% opacity.
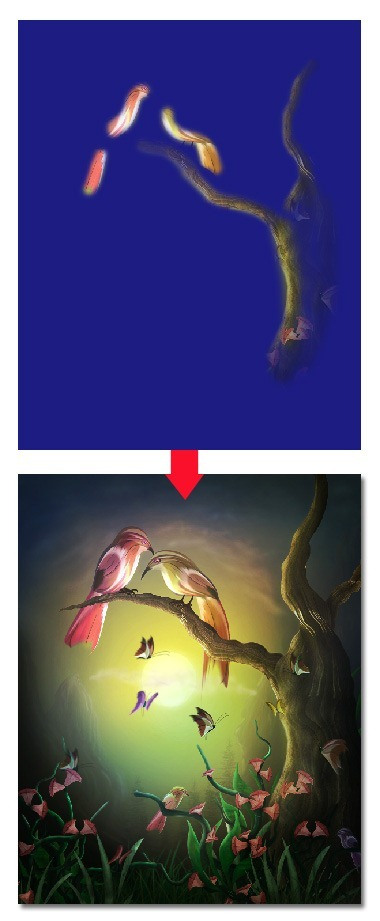
Tạo thêm một layer mới mà chúng tôi sẽ sơn màu phân cấp # f87e02. Đặt layer này để che phủ tại opacity thấp (13%). Cuối cùng, để hoàn thành công việc này, đi đến lớp> lớp điều chỉnh mới> cấp. Đơn giản chỉ cần nhấp chuột tự động cho các cấp.
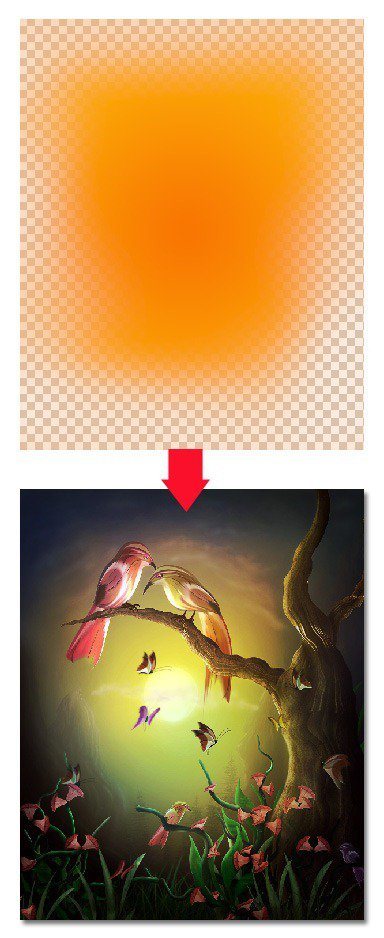
Kết quả cuối cùng



