xem lại : trái tim trong Adobe Photoshop CS6 Phần 1
Bây giờ chúng ta sẽ chọn nhóm đầu tiên tạo ra với các bong bóng trên nó và tạo một bản sao của nó. Nhấn phím Ctrl + E trên các bản sao để Merge Down tất cả các lớp và sau đó chọn Layer> Duplicate Layer:
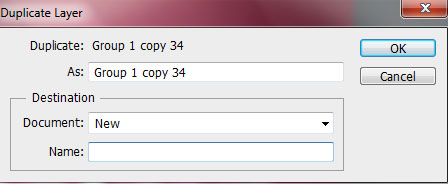
Chúng tôi đã có bong bóng của chúng tôi trong một tài liệu mới:
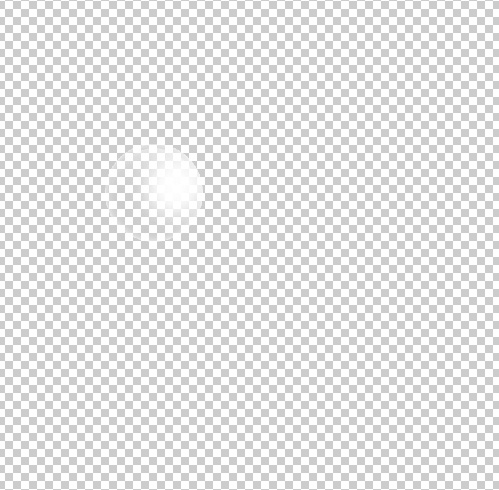
Làm thế nào để tạo nền lãng mạn mềm của Air Bubbles và Hearts trong Adobe Photoshop CS6
... Và sau đó chọn Image> Trim lệnh ngay lập tức cắt vải tài liệu của chúng tôi đến biên giới bên ngoài của hình ảnh của chúng tôi:
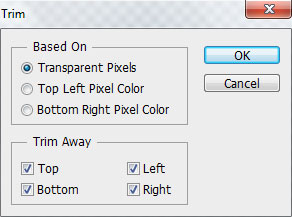
... Và báo chí cũng CTRL + I để Inverse màu sắc:
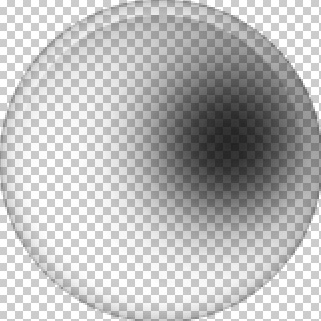
Chọn từ menu Edit> Define Brush Preset, nhập tên cho bàn chải trong Brush Tên hộp thoại. Đóng tập tin này và trở lại tài liệu chính của chúng tôi.
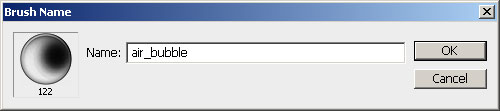
Tạo một layer mới và đặt nó trên một của nền. Đặt bàn chải trên menu Cọ bên.
Tạo một layer mới và chọn bàn chải đã lưu trước đó từ công cụ Brush Tool (B). Chúng ta cần để tùy chỉnh brush của chúng tôi trong bảng Brushes (F5), chọn Shape Dynamics. Nhấp và kéo bất kỳ của các thanh trượt để thay đổi Size Jitter, Đường kính tối thiểu và đánh Angle Jitter như hiển thị. Xem trước cửa sổ hiển thị các brushstroke thay đổi.
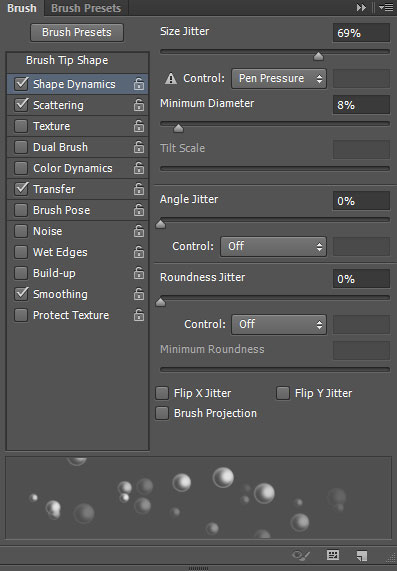
Thêm tùy chọn Scattering:
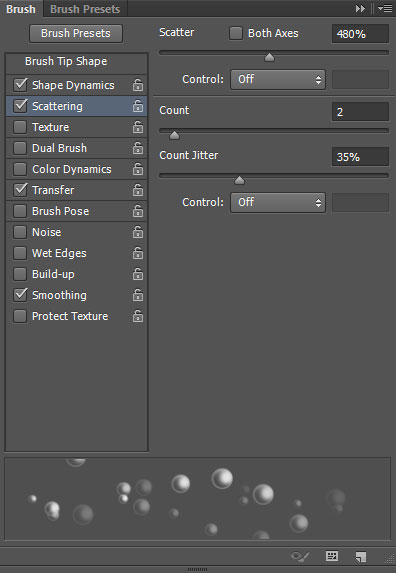
Áp dụng Chuyển tùy chọn:
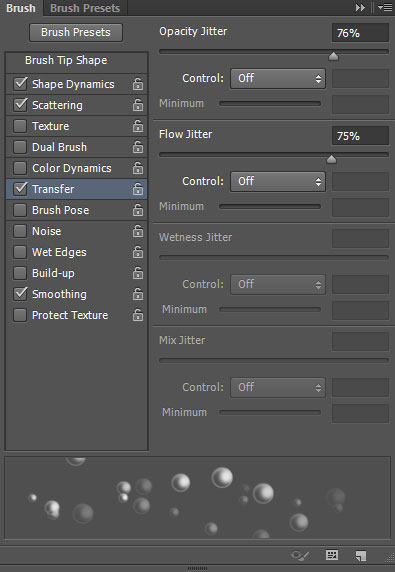
Sử dụng bàn chải của bạn tùy chỉnh màu trắng để thêm nhiều bong bóng như thể hiện:

Thiết lập chế độ hòa trộn cho layer này là Vivid Light.

Tạo một layer mới và chọn bàn chải mềm tròn.
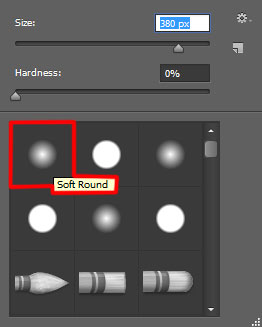
Sử dụng bàn chải để vẽ trên các bong bóng khi nó được thể hiện dưới đây. Màu sắc của bàn chải là # F04D00 (brush Opacity - 15%).

Thiết lập chế độ hòa trộn cho layer này là Overlay.

Bước tiếp theo chúng ta sẽ tải xuống các thiết lập của bàn chải cho Adobe Photoshop, được đặt tên: Star Brushes bởi DemosthenesVoice.
Sao chép bàn chải tập tin C: Program Files Adobe Adobe Photoshop X Presets Brushes (Adobe Photoshop X là phiên bản của Photoshop).
Tạo một layer mới, vào Brush Tool (B) và tải các bàn chải tải về, chọn brush tiếp theo:
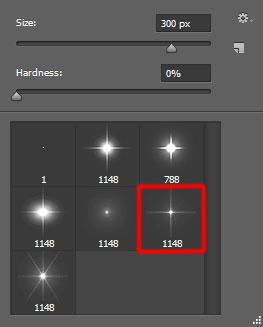
Sử dụng bàn chải này để đại diện cho nhiều ngôi sao nhỏ màu trắng như nó được hiển thị dưới đây.

Tạo một layer mới và chọn bàn chải mềm tròn.

Sử dụng bàn chải để vẽ với màu trắng các vùng tiếp theo (Opacity brush - 15%).

Thiết lập chế độ hòa trộn cho layer này là Overlay.

Tạo một layer mới, chọn nó cho bàn chải mềm tròn màu trắng (Opacity brush - 20%).
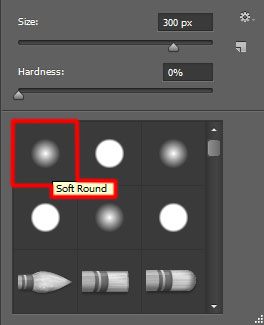
Sử dụng bàn chải để vẽ chính xác đường đi từ bên dưới.

Nhấp vào Tạo điền mới hoặc lớp điều chỉnh từ phần dưới cùng của bảng Layers và bấm vào để Curves để điều chỉnh hình dạng đường cong như hình để làm cho một chút chỉnh sửa màu.
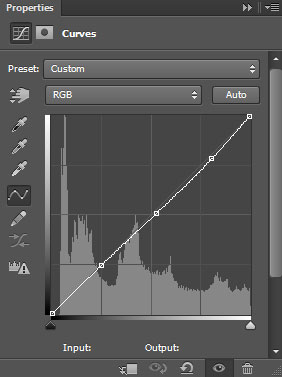
Chúng tôi đã có kết quả tiếp theo:

Hợp nhất xuống tất cả các lớp trong một lớp rasterized đơn (giữ nút Ctrl khi chọn các lớp trong Layers panel và nhấn CTRL + E). Trên lớp rasterized áp dụng Filter> Sharpen> Unsharpmask:
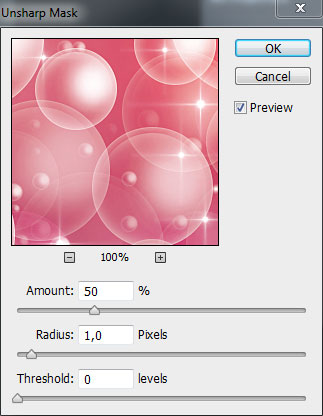
Chúng tôi đã có kết quả tiếp theo:

Cuối cùng chèn văn bản chúc gì vào ngày Valentine nền của chúng tôi. Chọn công cụ Horizontal Type (T). Chọn một phông chữ, kích thước và màu sắc trong bảng điều khiển nhân vật.
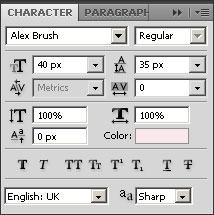
Click vào vải và gõ 'ngày Happy Valentine'. Nhấn Enter để áp dụng các văn bản.

Bối cảnh lãng mạn mềm của chúng tôi về Air Bubbles và Hearts ok xong!


