Xem lại : Chúc mừng Giáng sinh - Snowflakes giấy trên nền xanh trong Adobe Photoshop CS6 phần 1
Sử dụng công cụ Ellipse Tool (U), chúng tôi có thể đại diện cho nhiều elip nhỏ, mỗi cái trên một lớp riêng biệt.

Chèn một hình chữ nhật trên một số các bầu dục thực hiện, áp dụng công cụ Rectangle Tool (U).
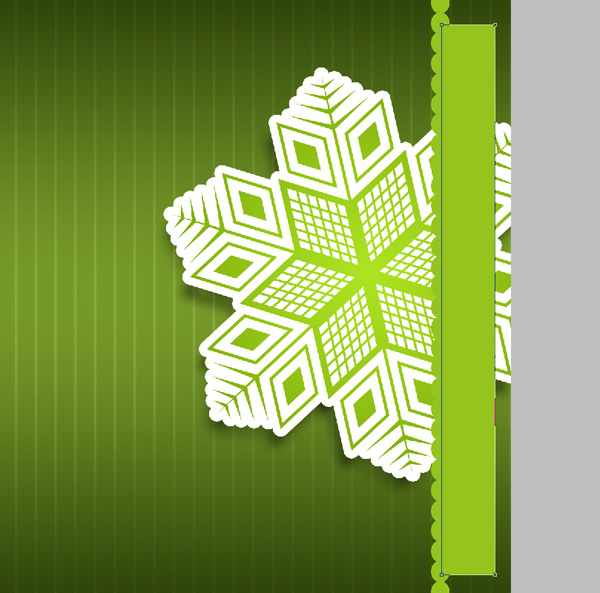
Bây giờ chúng tôi đã kết hợp trong một nhóm tất cả các lớp của bầu dục và một trong những thuộc hình chữ nhật (nhấn Ctrl nút để chọn các lớp cần thiết và giữ nút chuột trái trong khi kéo các lớp được chọn vào Create a new group từ phần dưới cùng của Layers panel). Đặt Điền đến 0% đối với nhóm thực hiện.
Nhấp chuột vào Thêm một biểu tượng phong cách lớp từ phần dưới cùng của bảng Layers và đi đến Blending Options: Tùy chỉnh, tìm chi tiết Blending và kiểm tra Layer Mask Hides Effects.
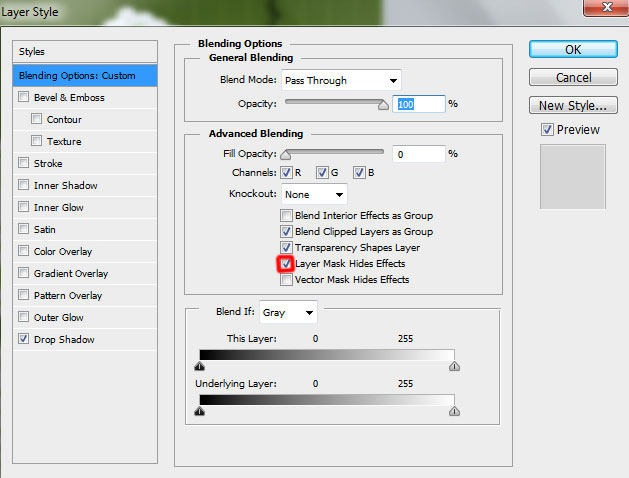
Thêm Drop Shadow:
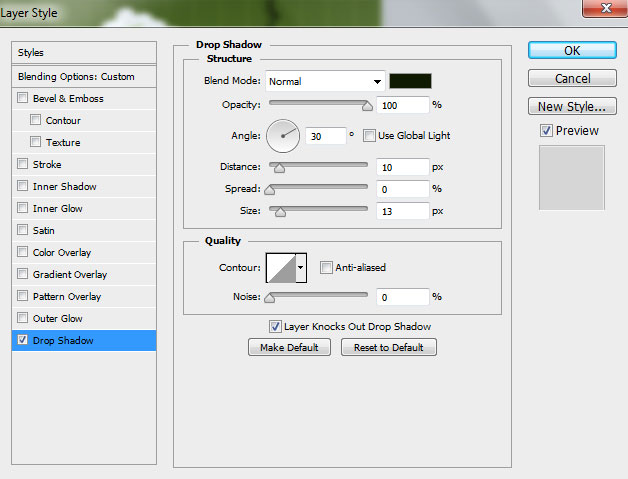
Chúng tôi đã có kết quả tiếp theo:

Tạo một bản sao của nhóm gần đây tạo ra có chứa các hình elip và hình chữ nhật. Hủy bỏ các phong cách Layer - Drop Shadow từ các bản sao. Đặt bản sao của nhóm vào một rasterized lớp bằng cách chọn nó trước hết là trong Layers panel và sau đó nhấn Ctrl + E để Merge Down. Giữ nút CTRL khi nhấp vào rasterized lớp trong Layers panel để có được những lựa chọn tiếp theo.

Sau đó chọn layer chứa bông tuyết trong Layers panel và click vào phần dưới cùng của Layers panel trên Add layer mask. Báo chí sau đó sự kết hợp này: CTRL + I để đảo vùng màu trong mặt nạ.
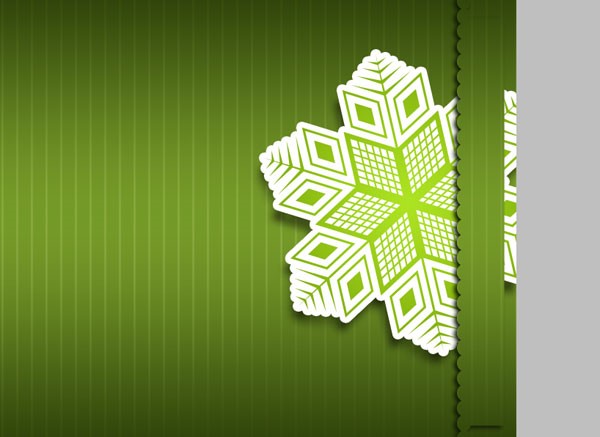
Ẩn layer rasterized của bản sao của nhóm bởi vì chúng tôi không cần nó nữa. Chèn mặt nạ trên lớp của bông tuyết bằng cách chọn Add layer mask trên phần dưới cùng của bảng Layers và chọn bàn chải tròn cứng màu đen
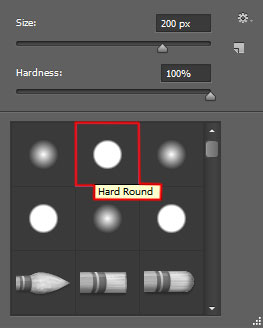
Sơn trong mặt nạ để che giấu phần còn lại của những bông tuyết trên bên phải của nó.

Chèn mặt nạ trên nhóm có chứa các vòng tròn và hình chữ nhật bằng cách chọn Add layer mask trên phần dưới cùng của bảng Layers và chọn bàn chải mềm tròn màu đen.
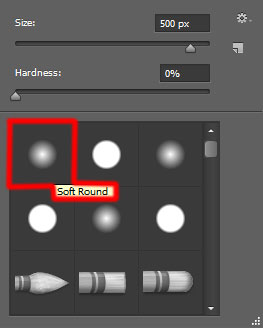
Sơn trong mặt nạ để che giấu các yếu tố không cần thiết trên đầu và các bộ phận phía dưới.

Chúng tôi đã có kết quả tiếp theo:

Nhấp vào Tạo điền mới hoặc lớp điều chỉnh từ phần dưới cùng của bảng Layers và bấm vào để Curves để điều chỉnh hình dạng đường cong như hình để làm cho một chút chỉnh sửa màu.
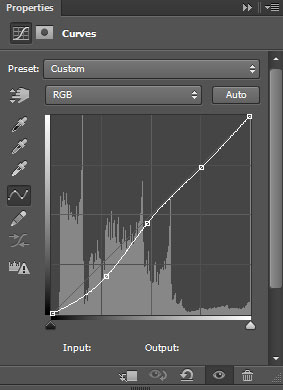
Chúng tôi đã có kết quả tiếp theo:
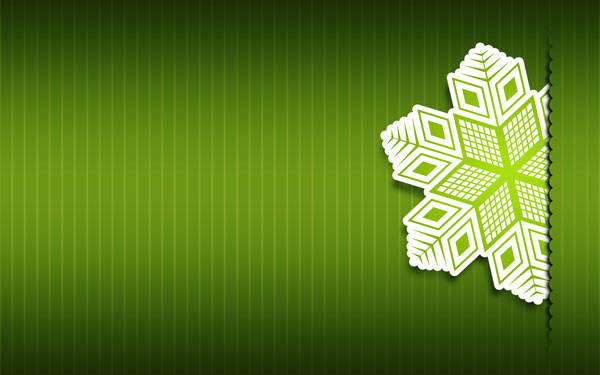
Cuối cùng chèn văn bản chúc mừng trên thẻ kỳ nghỉ của chúng tôi. Chọn công cụ Horizontal Type (T). Chọn một phông chữ, kích thước và màu sắc trong bảng điều khiển nhân vật. Tôi sử dụng này font chữ từ FontSquirrel .
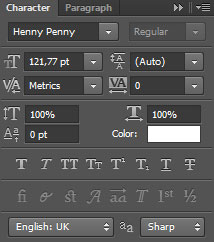
Click vào vải và gõ "Merry Christmas '. Nhấn Enter để áp dụng các văn bản.

Nhấp chuột vào Thêm một biểu tượng phong cách lớp từ phần dưới cùng của bảng Layers và chọn Drop Shadow.
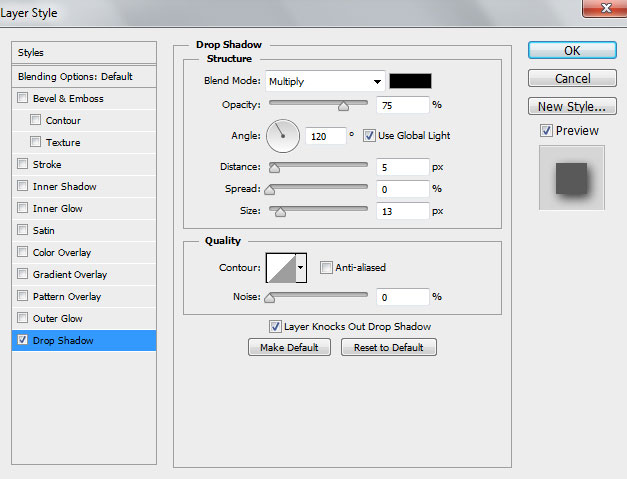
Chúng tôi đã có kết quả tiếp theo:

Giáng sinh Greeting Card của chúng tôi là xong!
Giáng sinh vui vẻ và Chúc mừng năm mới!


