Xem lại : Làm thế nào để tạo ra banner Giáng sinh phần 1
Giữ phím Alt (Windows) hoặc Option (Mac OS) và click giữa lớp của bàn chải và một của hình chữ nhật trong bảng Layers để tạo một Clipping Mask
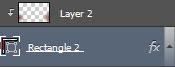
Chúng tôi đã có kết quả tiếp theo:

Tạo một bản sao của lớp hình chữ nhật đại diện của trước đó và thiết lập Điền đến 0% cho layer này.
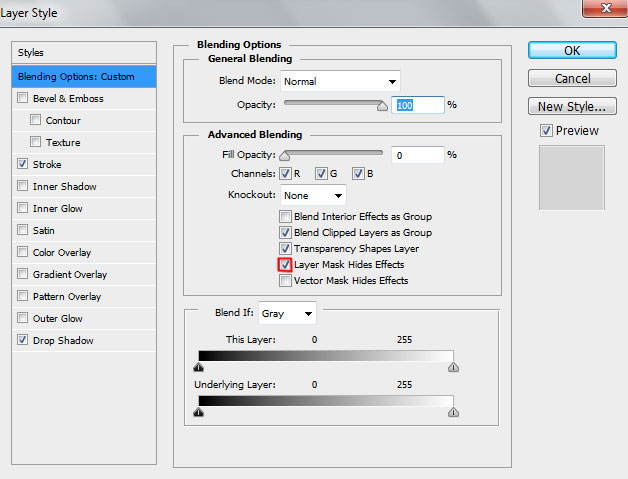
Nhấp chuột vào Thêm một biểu tượng phong cách lớp từ phần dưới cùng của bảng Layers và chọn Stroke.
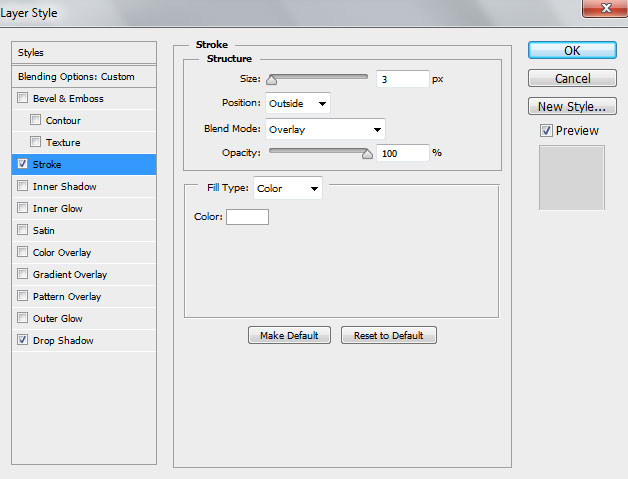
Thêm Drop Shadow:
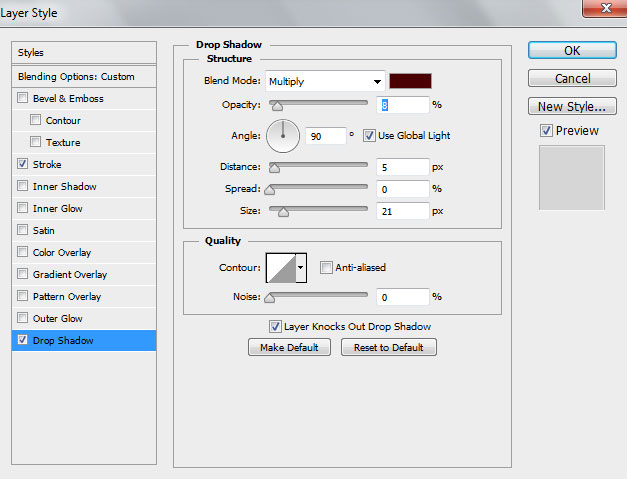
Chúng tôi đã có kết quả tiếp theo:

Chèn mặt nạ trên cùng một lớp bằng cách chọn Add layer mask trên phần dưới cùng của bảng Layers và chọn bàn chải mềm tròn màu đen.
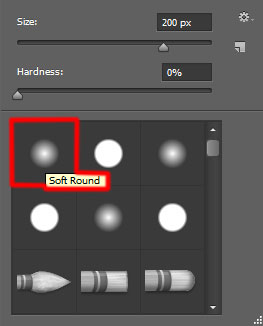
Sơn trong mặt nạ để che giấu các cạnh hình chữ nhật sáng của cùng một cách như nó được hiển thị trên hình ảnh tiếp theo:

Đại diện bây giờ là một bông tuyết lớn bằng cách tạo một layer mới và chọn từ Custom Shape Tool (U) thiết lập tải về trước đó của bông tuyết. Lần này chọn màu # 910.105 cho những bông tuyết:
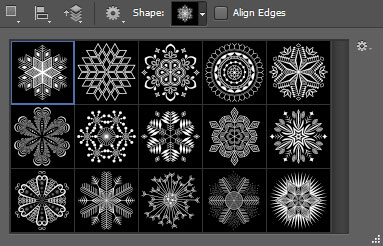
Chúng tôi đã có kết quả tiếp theo:

Nhấp chuột vào Thêm một biểu tượng phong cách lớp từ phần dưới cùng của bảng Layers và chọn Stroke.
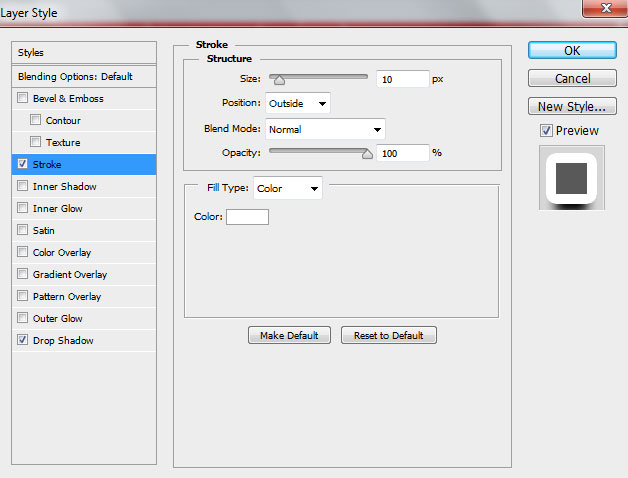
Áp dụng Drop Shadow:

Chúng tôi đã có kết quả tiếp theo:

Bằng cách này chúng tôi có thể giới thiệu trên vải thêm vài bông tuyết của chúng tôi sử dụng các công cụ tương tự. Blending Options> Stroke thông số phải được lựa chọn tương ứng với kích thước của bông tuyết. Các thông số Drop Shadow là như nhau.

Tiếp theo chúng ta sẽ đại diện cho các chủ đề cho sự ủng hộ của những bông tuyết. Sử dụng các hình chữ nhật cùng Tool (U) vẽ các chủ đề và đặt các lớp mới dưới lớp với những bông tuyết trên chúng.

Chúng tôi đã có kết quả tiếp theo:

Cuối cùng chèn văn bản chúc mừng trên thẻ kỳ nghỉ của chúng tôi. Chọn công cụ Horizontal Type (T). Chọn một phông chữ, kích thước và màu sắc trong bảng điều khiển nhân vật.

Click vào vải và gõ "Merry Christmas '. Nhấn Enter để áp dụng các văn bản.

Giáng sinh xinh đẹp đã xong ^^ !


