Trong hướng dẫn này, tôi sẽ cung cấp cho bạn một số lời khuyên về việc làm thế nào để tạo ra thiệp chúc mừng Giáng sinh với cây Giáng sinh màu xanh lá cây trên nền đỏ trong Adobe Photoshop CS6. Bạn sẽ tìm hiểu làm thế nào để thêm một Layer Style, vẽ cây Giáng sinh, áp dụng bàn chải, sử dụng Custom Shapes, vv Layered PSD tập tin bao gồm. Vì vậy, hãy bắt đầu!
Hình ảnh cuối cùng Preview

Bắt đầu làm việc bằng cách tạo một tài liệu mới (Ctrl + N) trong Adobe Photoshop CS6 với kích thước 1920px 1200px (chế độ màu RGB) ở độ phân giải 72 pixels / inch. Tạo một layer mới, bấm vào Thêm một biểu tượng phong cách lớp từ đáy một phần của bảng Layers và chọn Gradient Overlay.
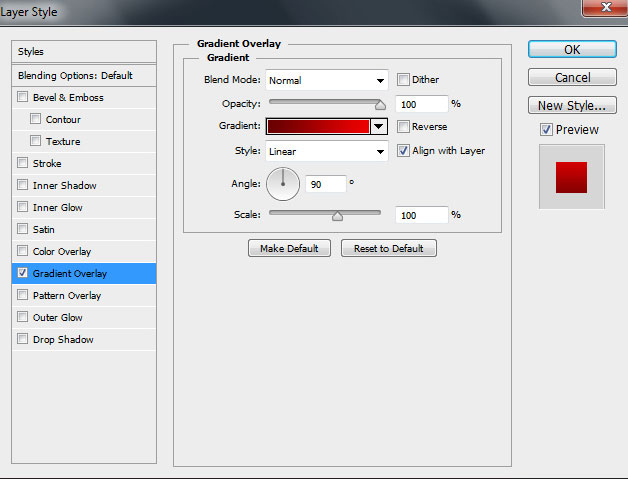
Nhấn vào thanh màu để mở Gradient Editor và thiết lập các điểm dừng màu như hình. Nhấn OK để đóng hộp thoại Gradient Editor.
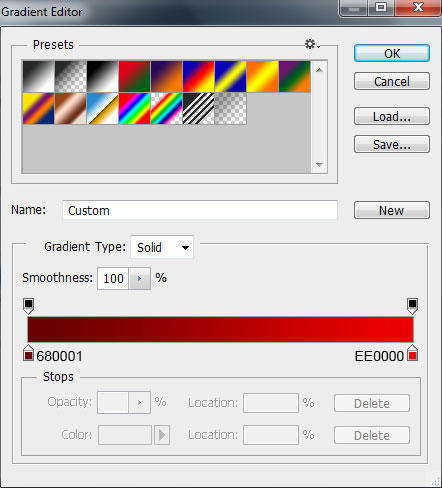
Chúng tôi đã có kết quả tiếp theo:
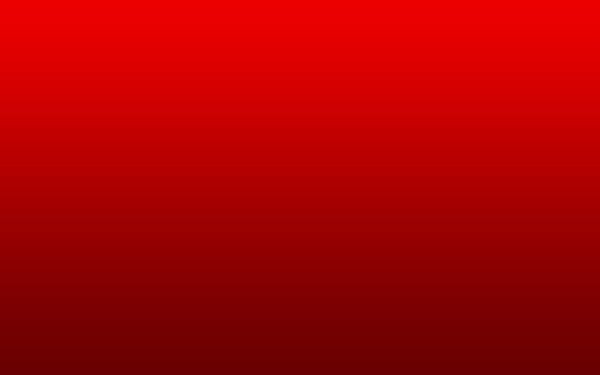
Chọn công cụ Pen (P), thiết lập chế độ vẽ trên Shape Layer trong thanh Options và vẽ các hình tiếp theo của cây Giáng sinh như được hiển thị. Hình dạng có thể được sửa chữa với công cụ Convert Point.
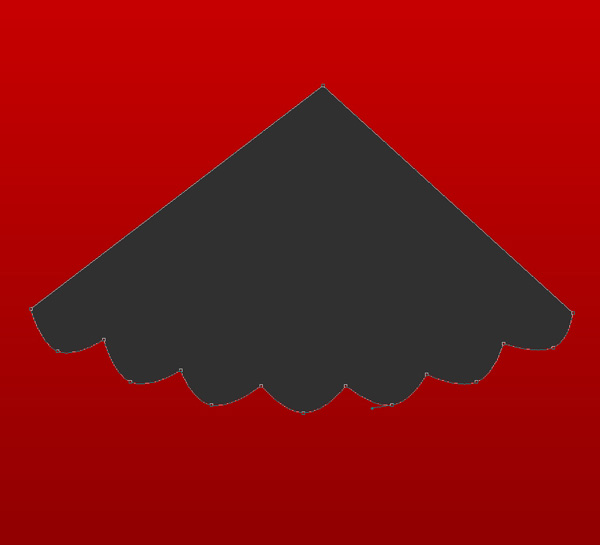
Chúng tôi đã có kết quả tiếp theo:
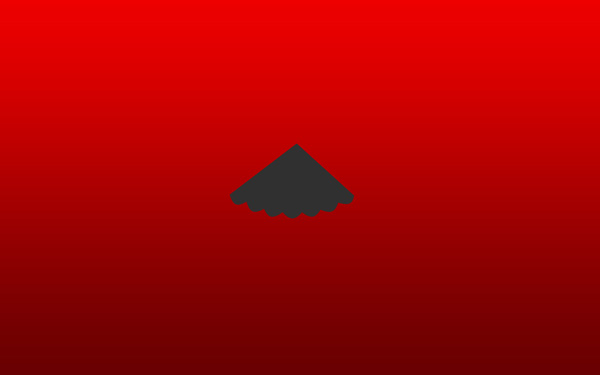
Nhấp chuột vào Thêm một biểu tượng phong cách lớp từ phần dưới cùng của bảng Layers và chọn Inner Shadow.

Áp dụng Gradient Overlay:
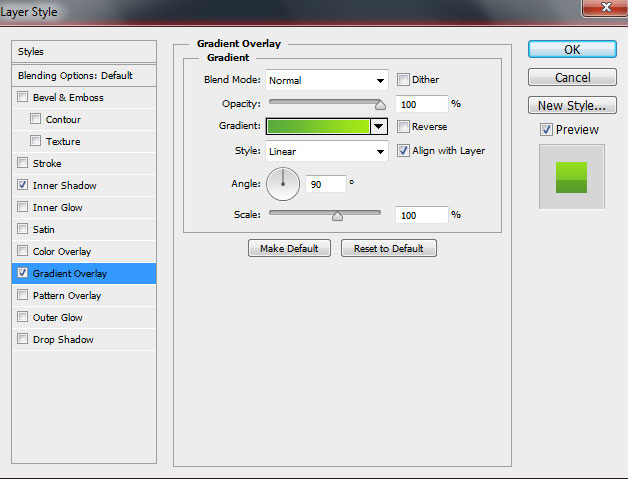
Nhấn vào thanh màu để mở Gradient Editor và thiết lập các điểm dừng màu như hình. Nhấn OK để đóng hộp thoại Gradient Editor.
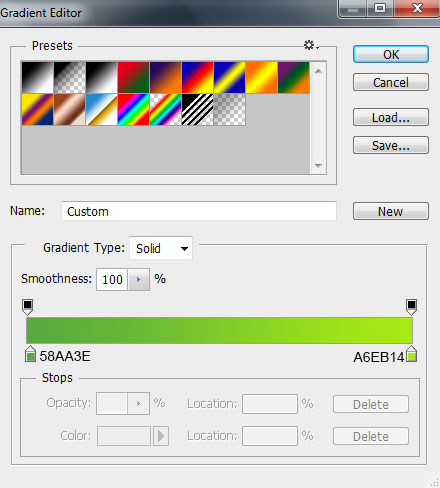
Chúng tôi đã có kết quả tiếp theo:

Tạo một bản sao của lớp được thực hiện cuối cùng và đặt các bản thấp hơn trên bảng Layers. Hủy bỏ phong cách của Layer và điền vào lớp của bản sao này với màu # 1C4500.
Sử dụng Free Transform (Ctrl + T) và Công cụ Chuyển đổi điểm chúng tôi có thể nâng điểm neo một cách để có được con đường sắc nét hơn.

Làm bản sao của hai yếu tố làm cây của cuối cùng và chọn lại Free Transform (Ctrl + T) để làm cho các lớp của bản nhỏ hơn và đặt chúng cách thể hiện dưới đây. Sử dụng công cụ Convert Point chúng tôi có thể thay đổi một số điểm neo, tạo ra sự khác biệt từ các lớp trước đó.

Chọn lại công cụ Pen (P) và công cụ Convert Point để rút ra những ngọn cây Giáng sinh. Các thiết lập cho Inner Shadow và Gradient Overlay là cùng với các yếu tố trước đó. Đặt bản sao cũng theo những người trước đây trên bảng Layers, làm cho cải chính trên các điểm neo, họ nhận được sắc nét hơn.

Chúng tôi đã có kết quả tiếp theo:

Sau đó chúng tôi sẽ làm bản sao của mỗi lớp có chứa các bóng màu # 1C4500. Giữ nút Ctrl và chọn tất cả các lớp có chứa các bóng trong bảng Layers, nhấn Ctrl + E để Merge Down. Các lớp rasterized phải đặt dưới tất cả các lớp của cây, thay đổi màu sắc trên một màu trắng. Sử dụng công cụ Convert Point chúng ta có thể thay đổi vị trí của các điểm neo một cách chính xác từ hình ảnh tiếp theo.

Nhấp chuột vào Thêm một biểu tượng phong cách lớp từ phần dưới cùng của bảng Layers và chọn Stroke.
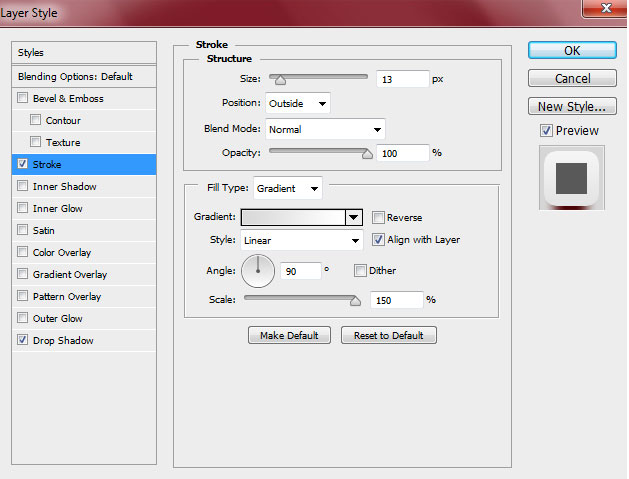
Chọn Fill Type - Gradient và nhấp chuột vào thanh màu để mở Gradient Editor, thiết lập màu sắc dừng lại như thể hiện. Nhấn OK để đóng hộp thoại Gradient Editor.
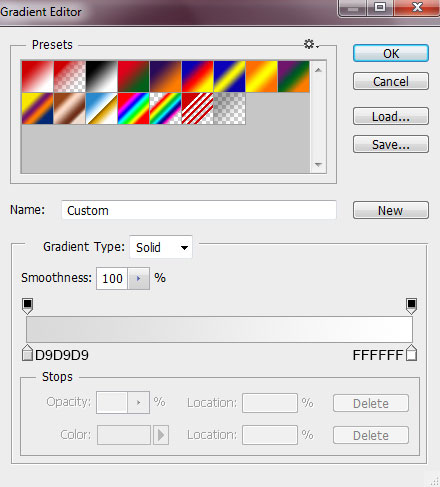
Thêm Drop Shadow:
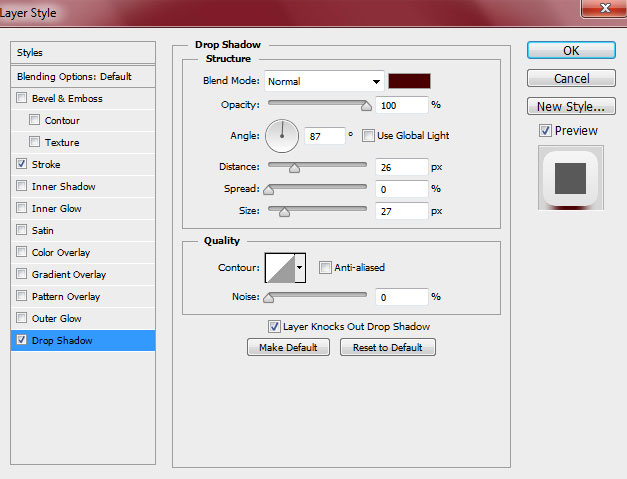
Chúng tôi đã có cây Giáng sinh:

Tiếp theo chúng ta sẽ vẽ sự hỗ trợ của cây Giáng sinh. Chọn công cụ Pen (P), thiết lập chế độ vẽ trên Shape Layer trong thanh Options và vẽ các hình tiếp theo như hình vẽ.
Màu sắc của layer là # 9C5507. Các lớp sẽ được nằm dưới lớp của cây.

Nhấp chuột vào Thêm một biểu tượng phong cách lớp từ phần dưới cùng của bảng Layers và chọn Stroke.
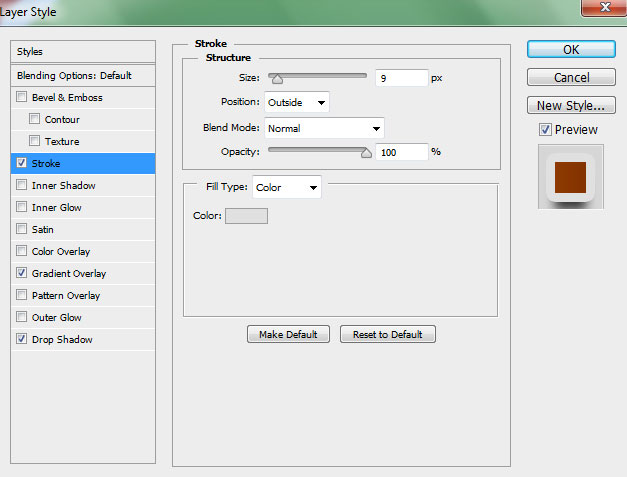
Áp dụng Gradient Overlay:
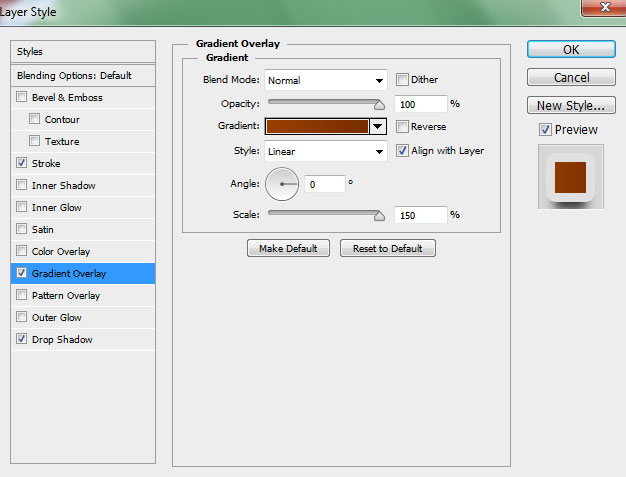
Nhấn vào thanh màu để mở Gradient Editor và thiết lập các điểm dừng màu như hình. Nhấn OK để đóng hộp thoại Gradient Editor.
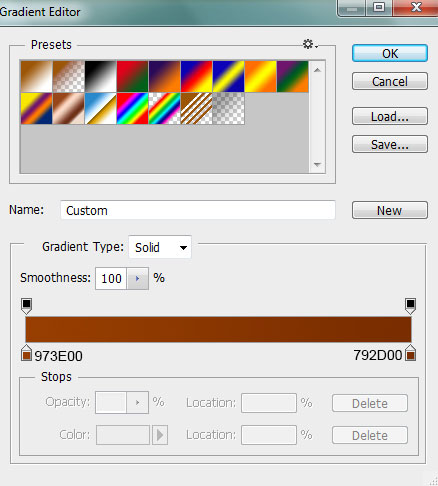
Thêm Drop Shadow:
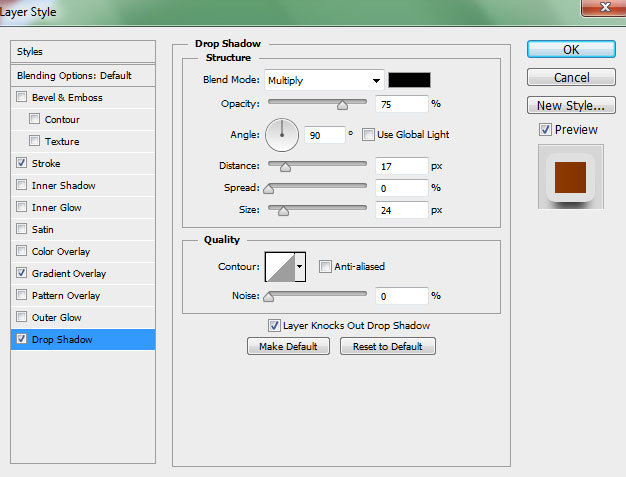
Chúng tôi đã có kết quả tiếp theo:

Đại diện cho một nổi bật trên sự hỗ trợ của cây, bằng cách sử dụng cùng một công cụ - công cụ Pen Tool (P). Các yếu tố màu sắc là # DDC98A. Đặt lớp chứa nổi bật trên lớp hỗ trợ, nhưng theo các yếu tố khác của cây Giáng sinh.

Chúng tôi phải đại diện bây giờ là một ngôi sao trên cây, chọn Custom Shape Tool (U) trên thanh công cụ, trong thanh Options nhấn vào Shape để mở menu lựa chọn. Tìm 5 điểm sao ở dưới cùng của menu, và sau đó nhấp đúp vào một hình ảnh thu nhỏ hình dạng để chọn nó. Nhấp và kéo để vẽ hình dạng:

Sử dụng công cụ Convert Point, chọn các điểm neo của ngôi sao. Sau đó áp dụng Free Transform (Ctrl + T) click vào Duy trì Aspect Ratio và kéo các điểm neo vào phần trung tâm của ngôi sao để thay đổi hình thức hình thành.

Chúng tôi đã có kết quả tiếp theo:

Nhấp chuột vào Thêm một biểu tượng phong cách lớp từ phần dưới cùng của bảng Layers và chọn Drop Shadow.
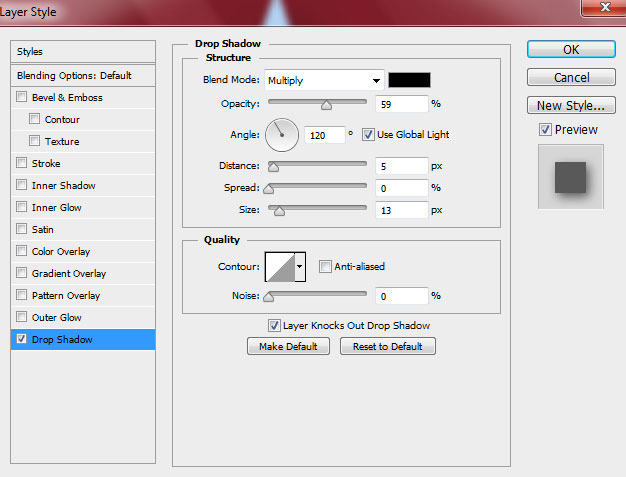
Chúng tôi đã có kết quả tiếp theo:

Đưa ra một số lượng các ngôi sao. Chọn công cụ Pen (P), thiết lập chế độ vẽ trên Shape Layer trong thanh Options và vẽ hình tam giác bên trong ray của ngôi sao màu nó trong # C6CAC9.
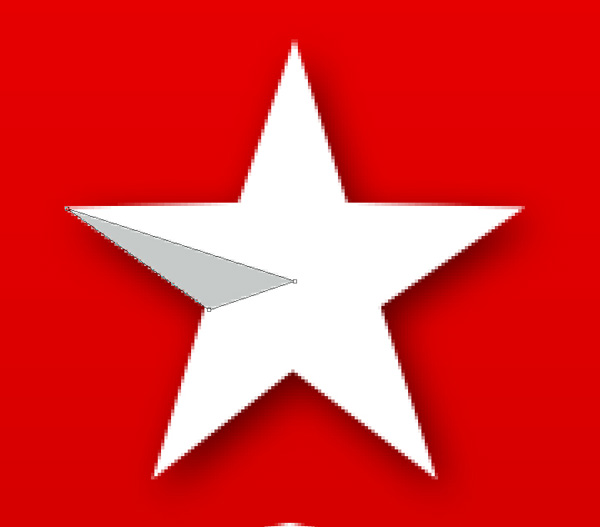
Bằng cách này, chúng ta phải đại diện cho bóng tối cho các tia khác của các ngôi sao. Các màu sắc được chỉ ra dưới đây.
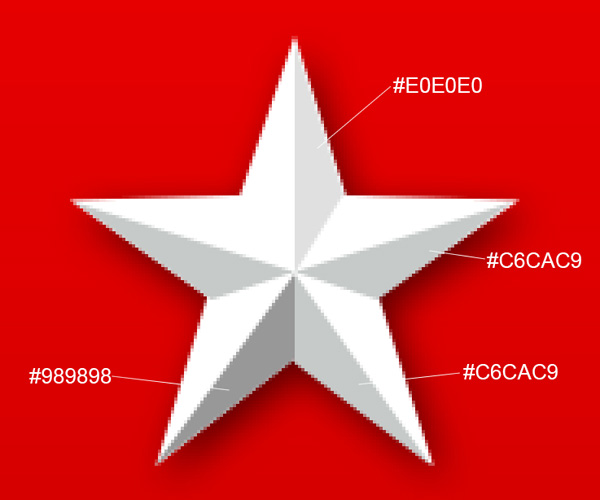
Chúng tôi đã có ngôi sao tiếp theo:

Xem tiếp : Thiệp Giáng sinh - Giáng sinh Green Tree trên nền đỏ trong Adobe Photoshop CS6 phần 2


