Xem lại : Thiệp Giáng sinh - Giáng sinh Green Tree trên nền đỏ trong Adobe Photoshop CS6 phần 1
Trong hướng dẫn này, tôi sẽ cung cấp cho bạn một số lời khuyên về việc làm thế nào để tạo ra thiệp chúc mừng Giáng sinh với cây Giáng sinh màu xanh lá cây trên nền đỏ trong Adobe Photoshop CS6. Bạn sẽ tìm hiểu làm thế nào để thêm một Layer Style, vẽ cây Giáng sinh, áp dụng bàn chải, sử dụng Custom Shapes, vv Layered PSD tập tin bao gồm. Vì vậy, hãy bắt đầu!
Cuối cùng chèn văn bản chúc mừng trên thẻ kỳ nghỉ của chúng tôi. Chọn công cụ Horizontal Type (T). Chọn một phông chữ, kích thước và màu sắc trong bảng điều khiển nhân vật. Tôi sử dụng này font chữ từ FontSquirrel .
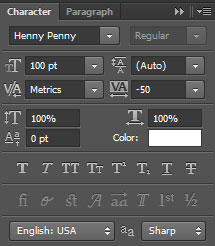
Click vào vải và gõ "Merry Christmas '. Nhấn Enter để áp dụng các văn bản.

Nhấp chuột vào Thêm một biểu tượng phong cách lớp từ phần dưới cùng của bảng Layers và chọn Drop Shadow.
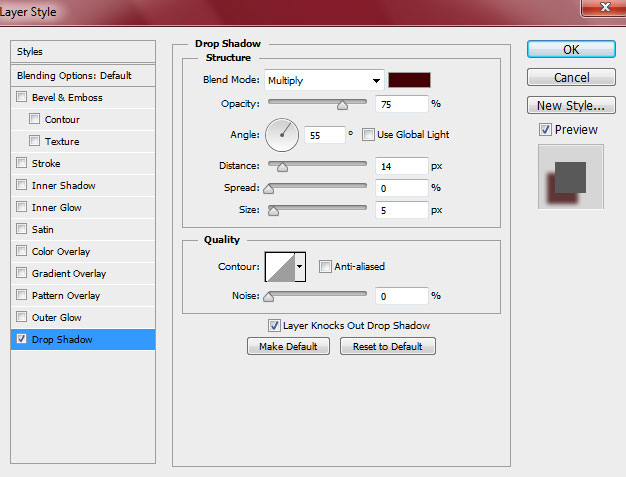
Chúng tôi đã có kết quả tiếp theo:

Sau đó chúng tôi sẽ đại diện cho bóng tối dưới văn bản. Trong trường hợp này chúng ta sẽ tạo một layer mới mà chúng tôi sẽ áp dụng bàn chải mềm tròn để làm cho một điểm của màu sắc tới # 360000.
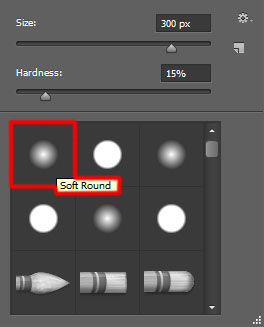
Chúng tôi đã có kết quả tiếp theo:

Sử dụng Free Transform (Ctrl + T), chúng tôi có thể đặt chỗ theo văn bản và nén nó bằng vị trí thẳng đứng và kéo dài nó ra một chút theo chiều ngang.

Đặt Điền đến 41% cho layer này.

Thêm độ sáng thêm về cây Giáng sinh bằng cách tạo ra một layer mới và chọn brush tròn cứng màu trắng vẽ trên cây.
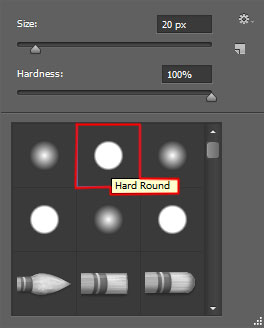
Chúng tôi đã có kết quả tiếp theo:

Đặt Điền đến 59% cho layer này và thay đổi chế độ Blending là Overlay.
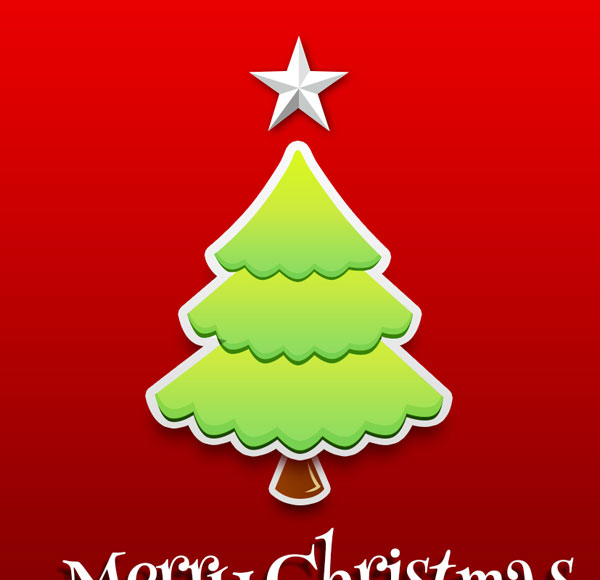
Chèn mặt nạ trên cùng một lớp bằng cách chọn Add layer mask trên phần dưới cùng của bảng Layers và chọn bàn chải mềm tròn màu đen.
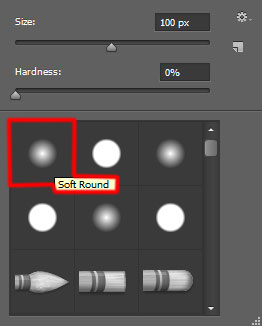
Sử dụng bàn chải để vẽ trong mặt nạ để che giấu các khu vực kế tiếp trên lớp như nó được thể hiện dưới đây.

Tạo một layer mới và chọn brush Soft Round từ Brush Tool (B). Chúng ta cần để tùy chỉnh brush của chúng tôi trong bảng Brushes (F5), chọn Brush Tip Shape. Nhấp và kéo bất kỳ của các thanh trượt để thay đổi kích thước, khoảng cách và góc bàn chải như hiển thị. Xem trước cửa sổ hiển thị các brushstroke thay đổi.
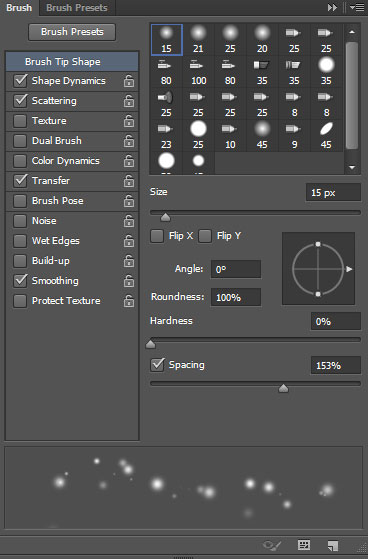
Chuyển xuống Shape Dynamics và áp dụng các thiết lập sau:
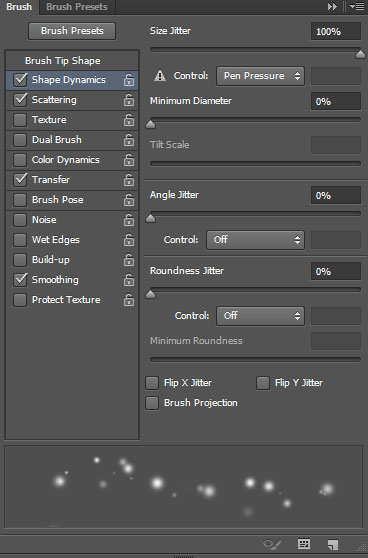
Áp dụng Scattering:
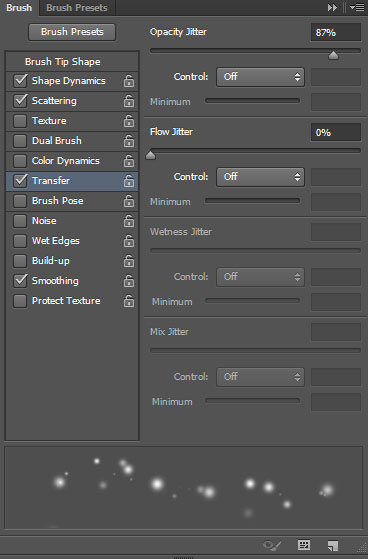
Tới chuyển:
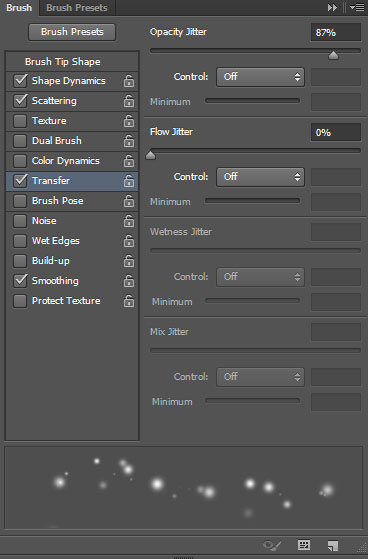
Sử dụng bàn chải chúng tôi đã tùy chỉnh để đại diện cho tuyết như chương trình:

Thêm một layer mới và áp dụng các brush tương tự, nhưng có kích thước lớn hơn để đại diện cho những bông tuyết lớn. Màu sắc của bàn chải là # FEE000 (thiết lập Opacity đến 20% trong thanh Options)

Tiếp theo chúng ta sẽ đại diện cho một ngôi sao nhỏ gần văn bản chúc mừng, chọn công cụ Polygon (U), vào thanh Options và click vào Polygon Options. Đặt Indent Sides bằng - 99% và kiểm tra sao, Smooth Indents. Ngoài ra thiết lập trong Options thanh Sides - 4.
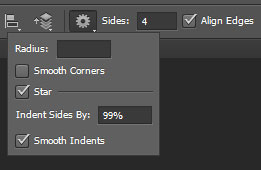
Chúng tôi đã có kết quả tiếp theo:

Nhấp chuột vào Thêm một biểu tượng phong cách lớp từ phần dưới cùng của bảng Layers và chọn Drop Shadow.
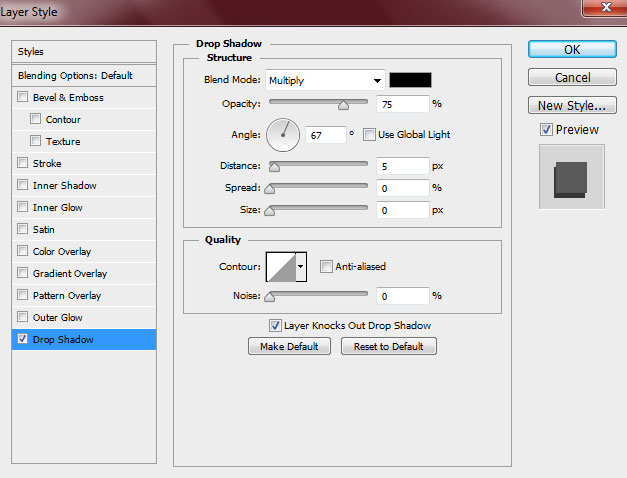
Chúng tôi đã có kết quả tiếp theo:

Đại diện cho doanh nghiệp nhiều vòng tròn nhỏ dưới bóng đến cho các văn bản lời chào bằng cách sử dụng các phương pháp sao chép và áp dụng công cụ Ellipse Tool (U).
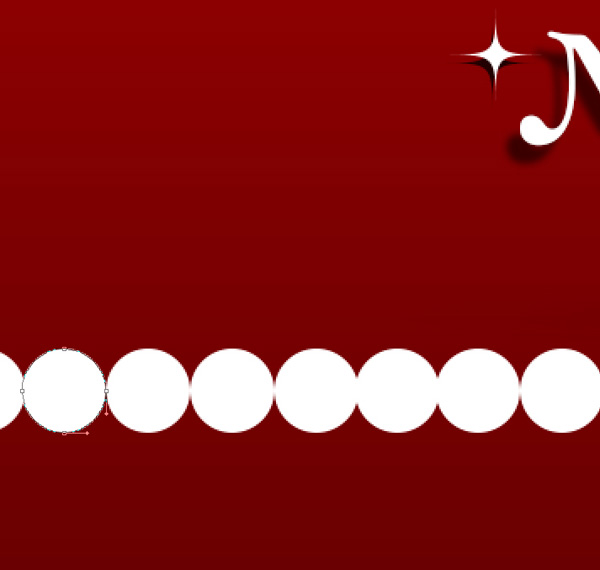
Chúng tôi đã có kết quả tiếp theo:

Tiếp theo chúng ta sẽ cùng nhau đưa tất cả các lớp của vòng tròn vào một rasterized lớp duy nhất. Giữ nút Ctrl để chọn các lớp tương ứng trong bảng Layers và sau đó nhấn Ctrl + E để Merge Down. Sau đó chọn Free Transform (Ctrl + T) và thực hiện một số nhỏ hơn của các vòng tròn. Tạo một bản sao của lớp rasterized chúng tôi đã có và chọn lại Free Transform (Ctrl + T) để đặt các lớp trên hàng thích hợp. Sử dụng công cụ Rectangle Tool (U) vẽ hình chữ nhật tiếp theo, sau đó chúng tôi sẽ rasterized lại các vòng tròn với các yếu tố hình chữ nhật bằng cách nhấn tổ hợp phím CTRL + E.
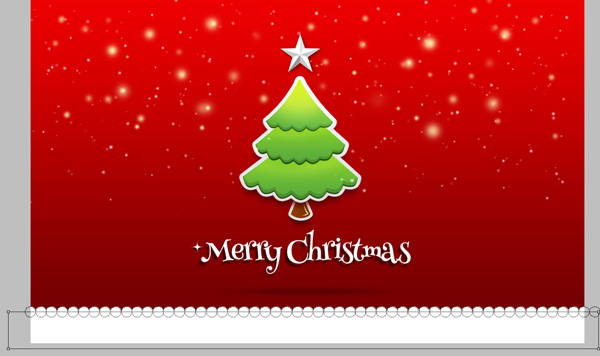
Nhấp chuột vào Thêm một biểu tượng phong cách lớp từ phần dưới cùng của bảng Layers và chọn Gradient Overlay.
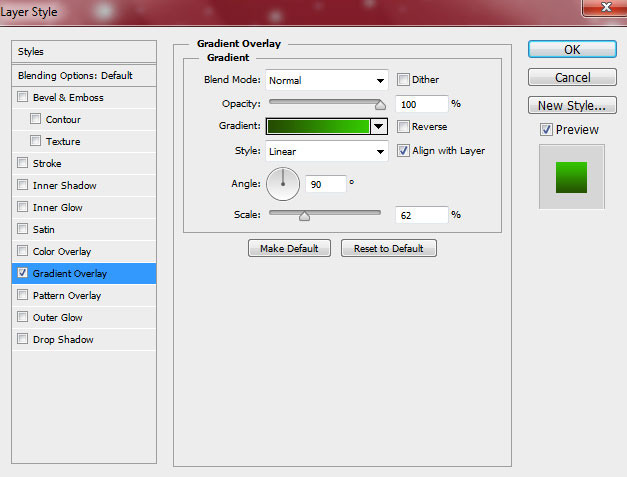
Nhấn vào thanh màu để mở Gradient Editor và thiết lập các điểm dừng màu như hình. Nhấn OK để đóng hộp thoại Gradient Editor.
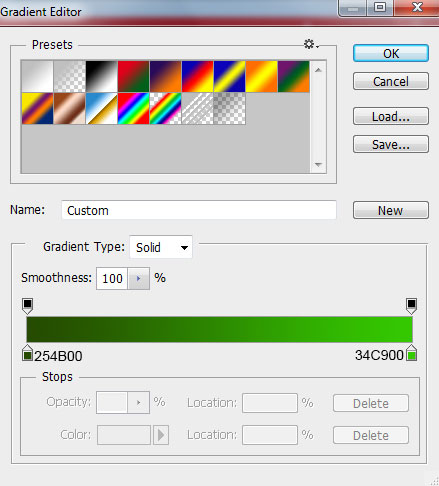
Chúng tôi đã có kết quả tiếp theo:

Tạo một bản sao của lớp có chứa các ngôi sao gần văn bản chúc mừng và đặt bản này vào vị trí cần thiết áp dụng Free Transform (Ctrl + T).

Ngoài ra chúng tôi phải thực hiện một số bản sao của các ngôi sao và loại bỏ các phong cách Layers. Sau đó chọn Free Transform (Ctrl + T) để thay đổi kích cỡ và đặt các bản sao cách chứng minh trên hình ảnh.

Cuối cùng chúng tôi phải đại diện cho sáng tác động của ngôi sao trên cây thông Noel. Tạo một layer mới và sử dụng bàn chải mềm tròn màu trắng để thêm một đốm trắng trên các ngôi sao.
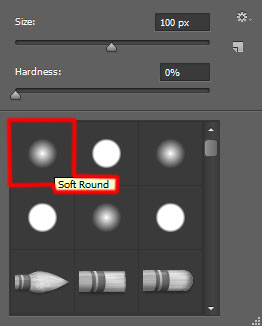
Chúng tôi đã có kết quả tiếp theo:

Giáng sinh Greeting Card của chúng tôi là xong!
Giáng sinh vui vẻ và Chúc mừng năm mới!


