Nếu bạn muốn tìm hiểu làm thế nào để tạo ra một thiệp chúc mừng cho các kỳ nghỉ, sau đó chúng ta có một hướng dẫn tuyệt vời cho bạn. Chúng tôi sẽ tìm hiểu làm thế nào để tạo ra sao nền sử dụng bàn chải sau đó chúng tôi sẽ tạo ra màu đỏ và vàng Giáng sinh bóng sử dụng công cụ Ellipse Tool và Layer Styles trong Adobe Photoshop CS6. Tập tin PSD lớp bao gồm. Chúng ta hãy bắt đầu

Bắt đầu làm việc bằng cách tạo một tài liệu mới (Ctrl + N) trong Adobe Photoshop CS6 với kích thước 1000px bởi 1000px (chế độ màu RGB) ở độ phân giải 72 pixels / inch. Nhấp chuột vào Thêm một biểu tượng phong cách lớp từ phần dưới cùng của bảng Layers và chọn Gradient Overlay.
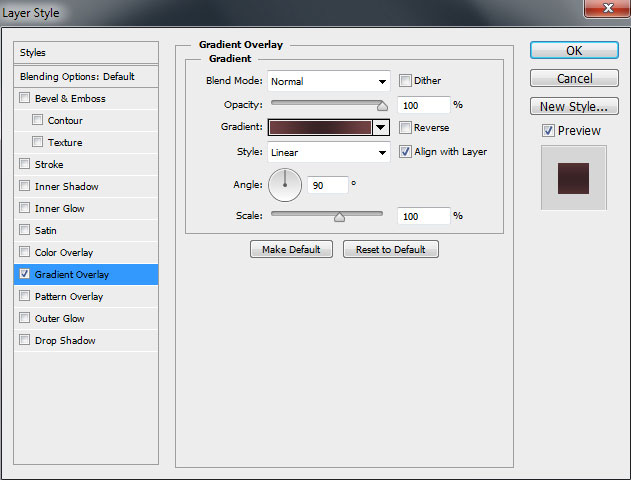
Nhấn vào thanh màu để mở Gradient Editor và thiết lập các điểm dừng màu như hình. Nhấn OK để đóng hộp thoại Gradient Editor.
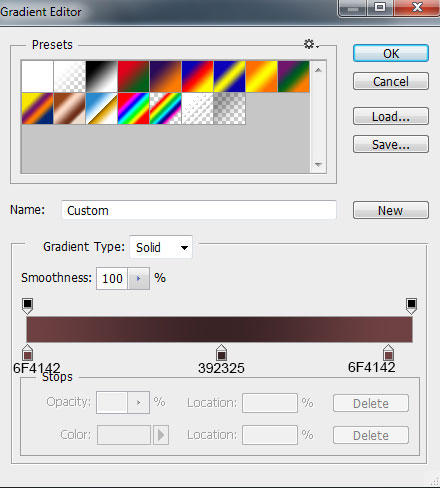
Chúng tôi đã có kết quả tiếp theo:
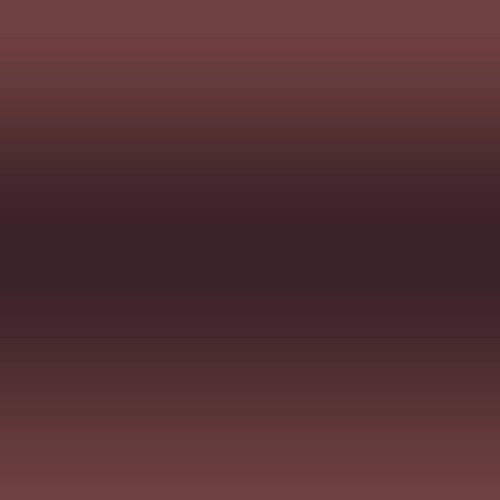
Tạo một layer mới và chọn brush Soft Round từ Brush Tool (B).

Sử dụng bàn chải để vẽ trên nền một vài đốm màu của chúng tôi như được hiển thị.
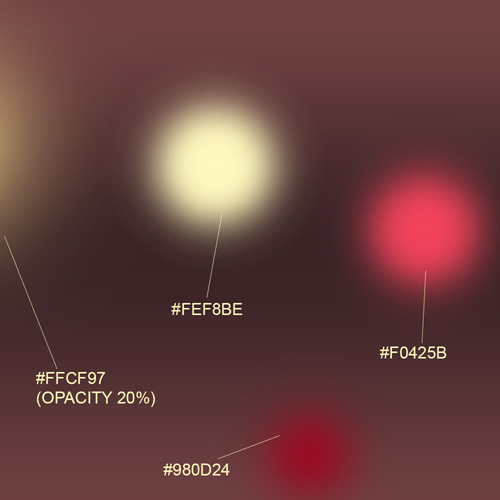
Đặt Điền đến 55% cho layer này và thay đổi chế độ Blending màu nhẹ.
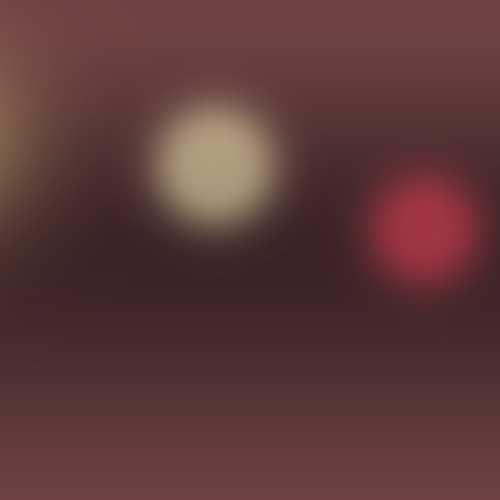
Chọn Custom Shape Tool (U) trên thanh công cụ, trong thanh Options nhấn vào Shape để mở menu lựa chọn. Tìm 5 điểm sao ở dưới cùng của menu, và sau đó nhấp đúp vào một hình ảnh thu nhỏ hình dạng để chọn nó.
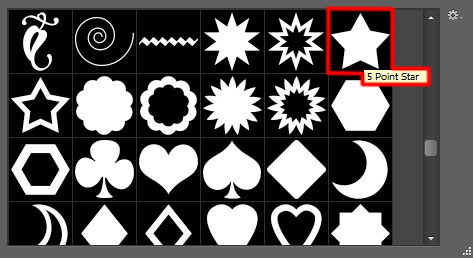
Nhấp và kéo để vẽ nhiều ngôi sao của màu sắc - # 85584C.

Chúng tôi đã có kết quả tiếp theo:
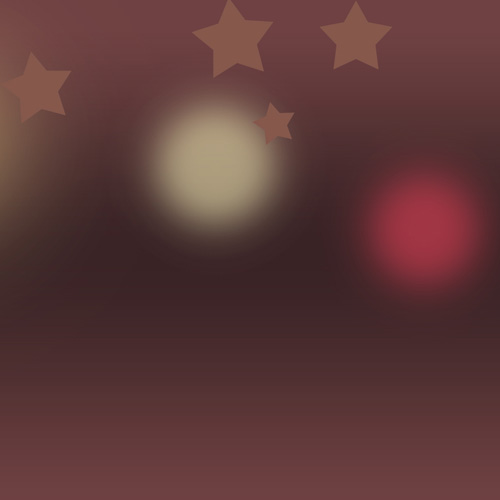
Chèn nay là mặt nạ trên mỗi lớp chứa các ngôi sao. Trong trường hợp này, click vào phần dưới cùng của Layers panel trên Add layer mask tùy chọn và sau đó nhấn Ctrl + I để Inverse màu sắc của mặt nạ. Chọn bàn chải mềm tròn màu trắng.
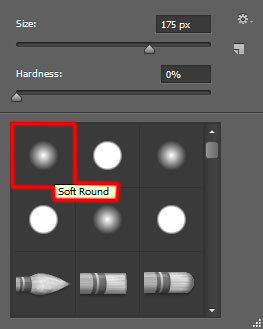
Sơn trong mặt nạ bằng cách sử dụng bàn chải này để làm cho có thể nhìn thấy chỉ là một phần chúng ta cần trên mỗi ngôi sao. Chọn đường kính khác nhau cho bàn chải.
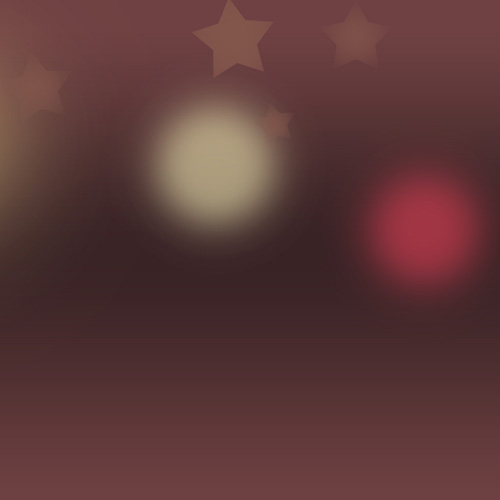
Sử dụng công cụ Ellipse Tool (U), chúng ta đại diện cho một hình elip nhỏ của màu sắc - # CBA095.
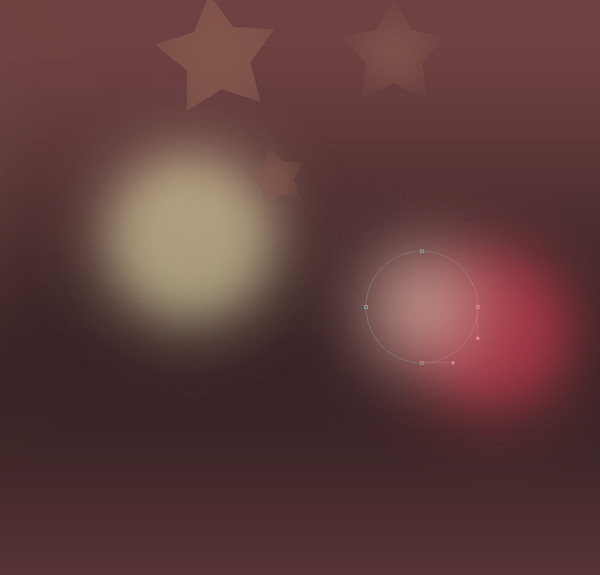
Tới Panel Mask và thiết lập Feather 48px (trong trường hợp nếu bạn có thể tìm thấy Mask Panel nằm ở phía bên phải chỉ cần kích hoạt nó trên menu chính của Windows> Mặt nạ):
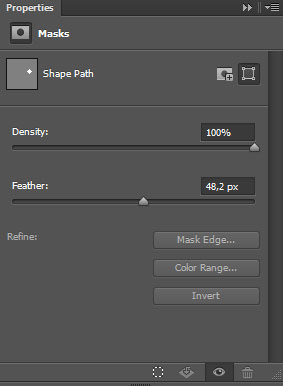
Sau đó, chúng ta cần phải đại diện cho ba elip nhiều màu sắc - # CBA095, áp dụng cùng một Ellipse Tool (U) Feather -. 0px.
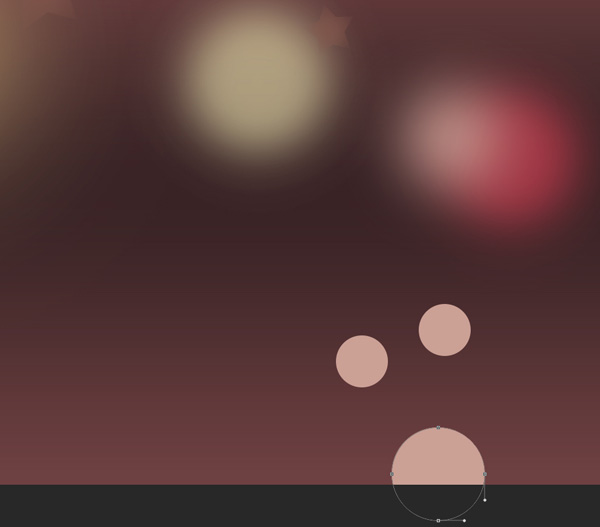
Đặt Điền đến 23% cho mỗi lớp có chứa các vòng tròn:
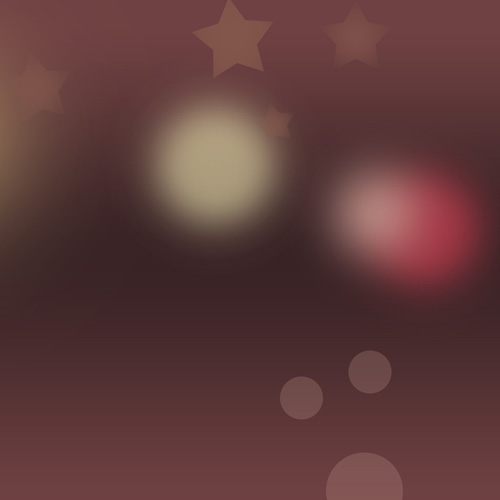
Tạo một layer mới và chọn brush Soft Round từ Brush Tool (B). Chúng ta cần để tùy chỉnh brush của chúng tôi trong bảng Brushes (F5), chọn Brush Tip Shape. Nhấp và kéo bất kỳ của các thanh trượt để thay đổi kích thước, khoảng cách và góc bàn chải như hiển thị. Xem trước cửa sổ hiển thị các brushstroke thay đổi.
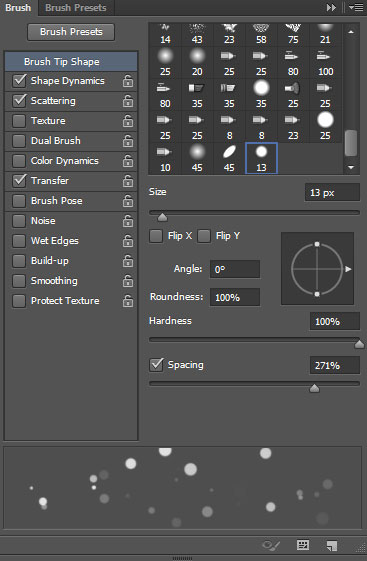
Chuyển xuống Shape Dynamics và áp dụng các thiết lập sau:
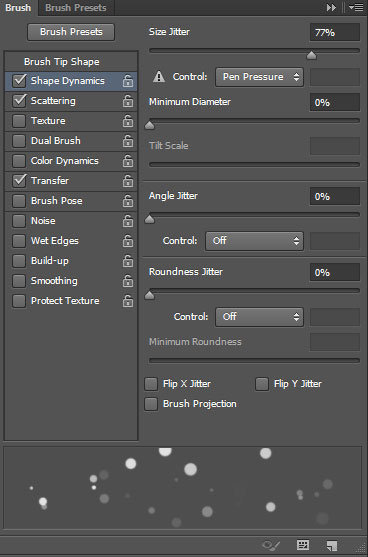
Áp dụng Scattering:
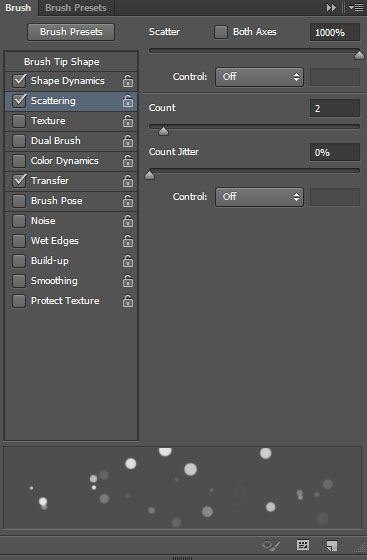
Tới chuyển:
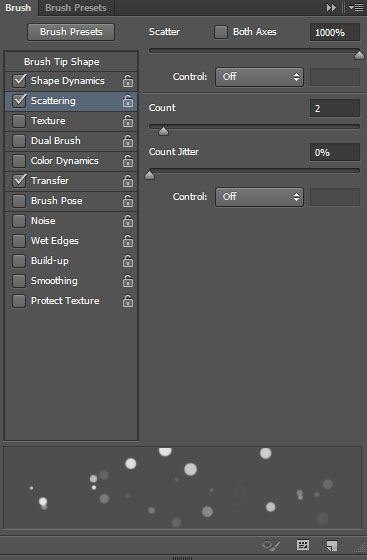
Áp dụng các brush tùy chỉnh thêm nhiều dấu chấm màu sắc trắng thể hiện như:
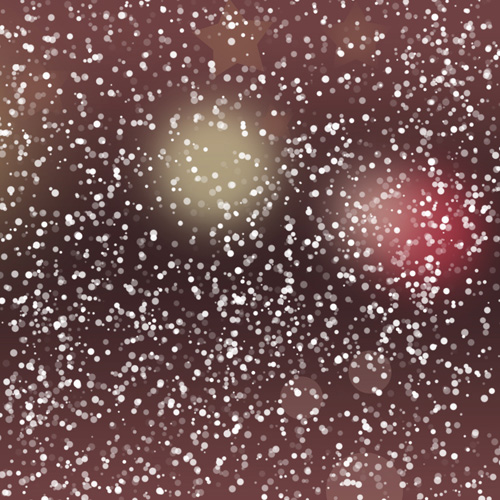
Đặt Điền đến 18% cho layer này.
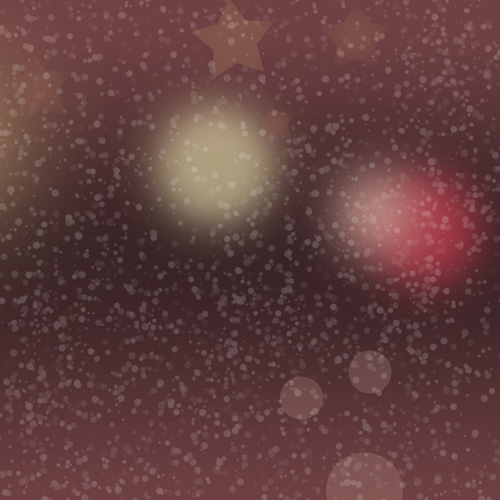
Tạo một layer mới và chọn bàn chải mềm tròn.
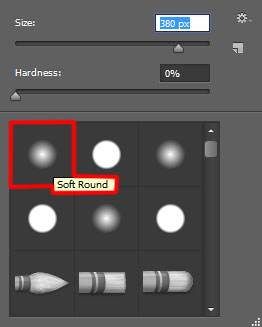
Sử dụng bàn chải để vẽ ba điểm để có được kết quả tương tự như hình dưới đây:
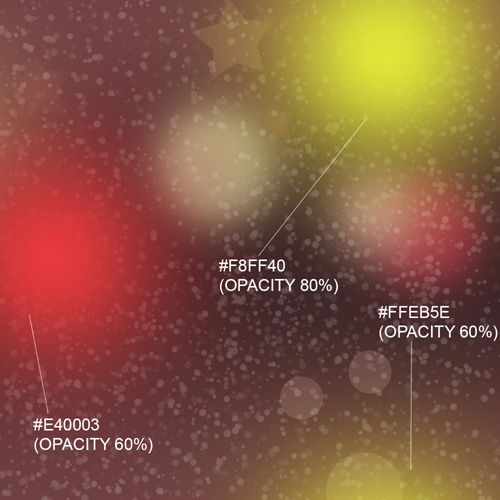
Đặt Điền đến 62% cho layer này và thay đổi chế độ Blending Color Dodge.
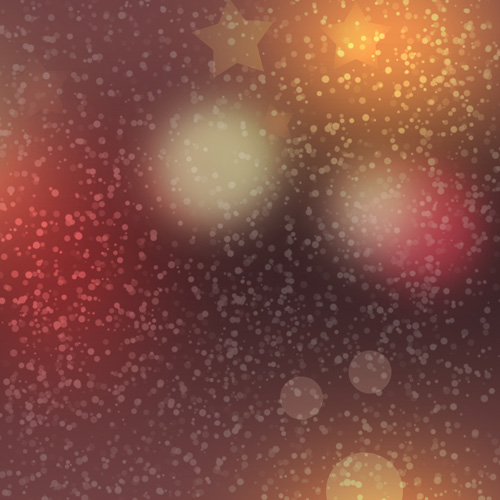
Xem tiếp : Thiết kế Giáng sinh trong Adobe Photoshop CS6 - đỏ và vàng Giáng sinh Ball Stars nền phần 2


