Nếu bạn muốn tìm hiểu làm thế nào để tạo ra một thiệp chúc mừng cho các kỳ nghỉ, sau đó chúng ta có một hướng dẫn tuyệt vời cho bạn. Chúng tôi sẽ tìm hiểu làm thế nào để tạo ra sao nền sử dụng bàn chải sau đó chúng tôi sẽ tạo ra màu đỏ và vàng Giáng sinh bóng sử dụng công cụ Ellipse Tool và Layer Styles trong Adobe Photoshop CS6. Tập tin PSD lớp bao gồm. Chúng ta hãy bắt đầu
Xem lại : Thiết kế Giáng sinh trong Adobe Photoshop CS6 - đỏ và vàng Giáng sinh Ball Stars nền phần 1
Tiếp theo chúng ta sẽ chèn một vài hình elip hơn, bằng cách sử dụng công cụ Ellipse Tool (U) của màu sắc - # CBA095.
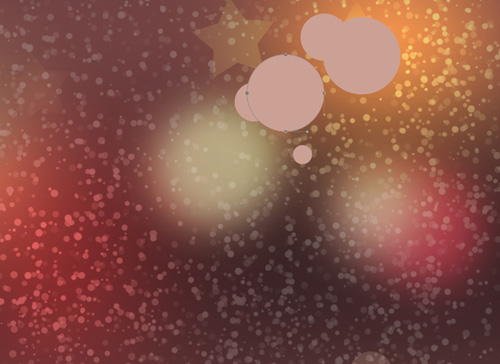
Đặt Điền đến 23% cho mỗi lớp có chứa các hình elip làm cuối cùng:
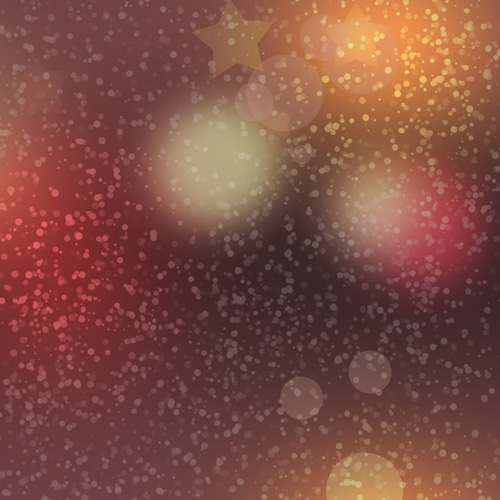
Sử dụng công cụ Ellipse Tool (U), chúng tôi sẽ đại diện cho một hình elip nhiều màu sắc # CBBC95.

Tới Panel Mask và thiết lập Feather 48px cho ellipse (trong trường hợp nếu bạn có thể tìm thấy Mask Panel nằm ở phía bên phải chỉ cần kích hoạt nó trên menu chính của Windows> Mặt nạ):
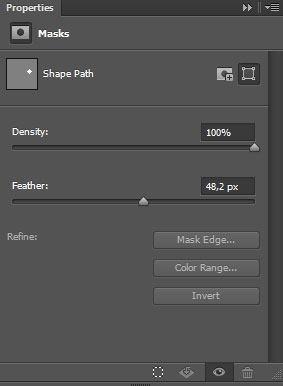
Tiếp theo chúng ta sẽ thêm nhiều ngôi sao trên nền, chọn Custom Shape Tool (U) trên thanh công cụ, trong thanh Options nhấn vào Shape để mở menu lựa chọn. Tìm 5 điểm sao ở dưới cùng của menu, và sau đó nhấp đúp vào một hình ảnh thu nhỏ hình dạng để chọn nó.
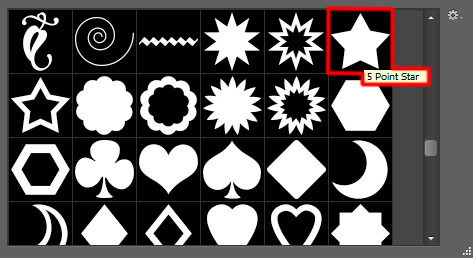
Nhấp và kéo để vẽ các ngôi sao như:
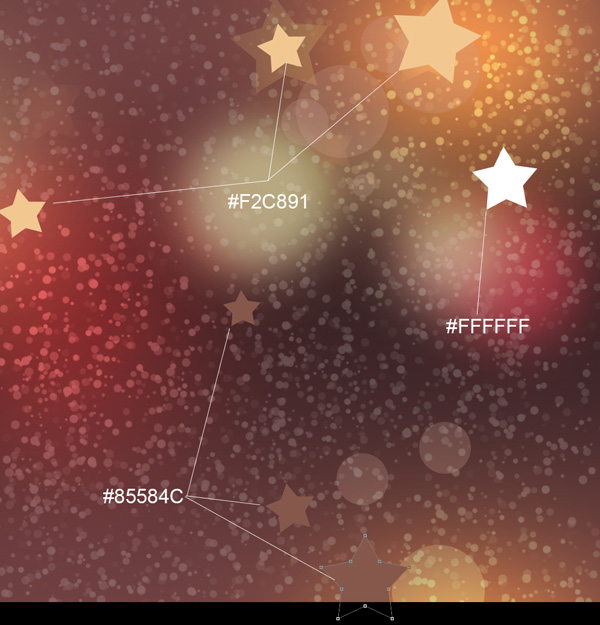
Tiếp theo chúng ta sẽ chèn mặt nạ trên mỗi lớp với các ngôi sao trên nó, cách mô tả ở trên. Đảo ngược màu sắc trên mặt nạ (Ctrl + I) và chọn bàn chải mềm tròn màu trắng, sơn trong mặt nạ để làm cho có thể nhìn thấy những phần chúng ta cần vào các ngôi sao. Áp dụng các brush với một giá trị Opacity khác nhau.
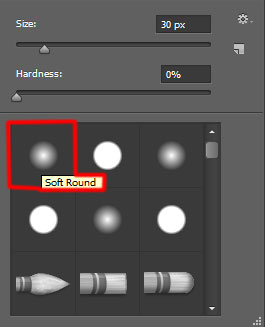
Đặt Điền đến 29% cho các lớp có chứa các ngôi sao màu trắng.

Tiếp theo chúng ta sẽ đại diện cho một quả bóng Giáng sinh, dùng công cụ Ellipse Tool (U) để vẽ một hình elip.
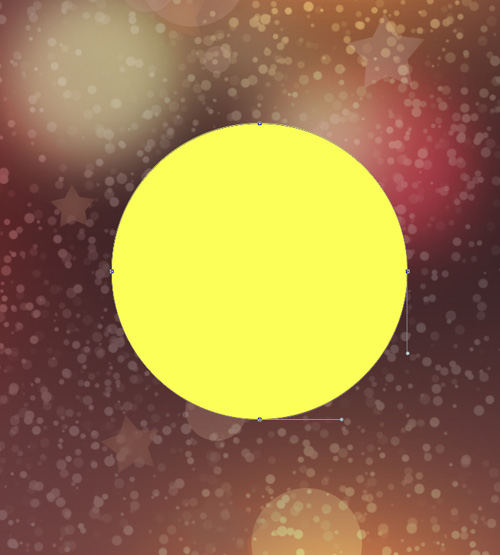
Nhấp chuột vào Thêm một biểu tượng phong cách lớp từ phần dưới cùng của bảng Layers và chọn Inner Shadow:

Áp dụng Gradient Overlay:
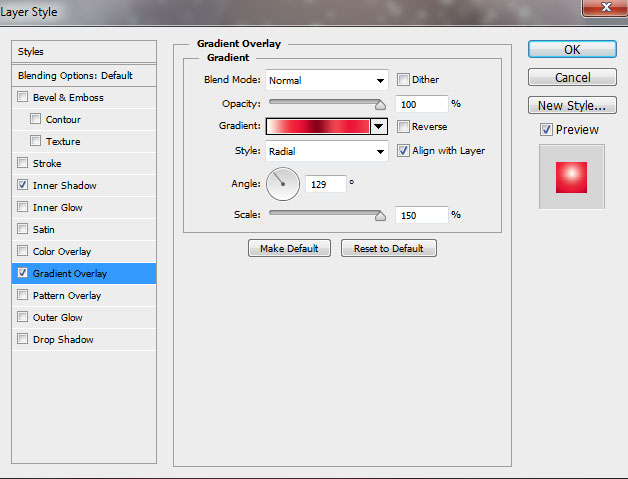
Nhấn vào thanh màu để mở Gradient Editor và thiết lập các điểm dừng màu như hình. Nhấn OK để đóng hộp thoại Gradient Editor.
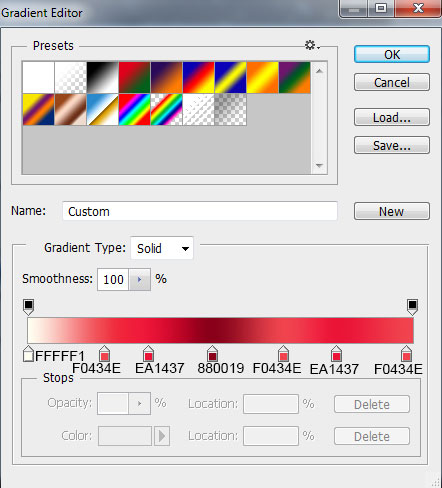
Chúng tôi đã có kết quả tiếp theo:
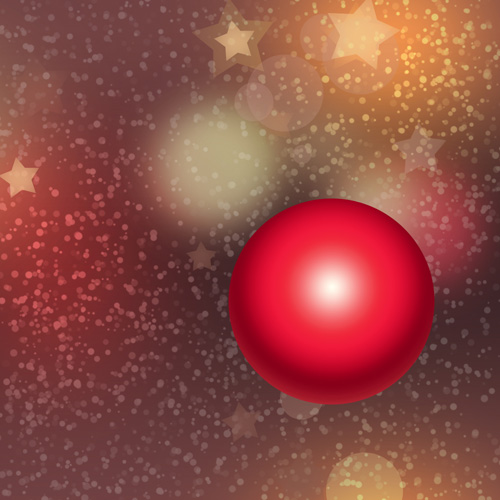
Tiếp theo chúng ta sẽ vẽ một điểm nhấn trên quả bóng Giáng sinh, bằng cách sử dụng cùng một Ellipse Tool (U).
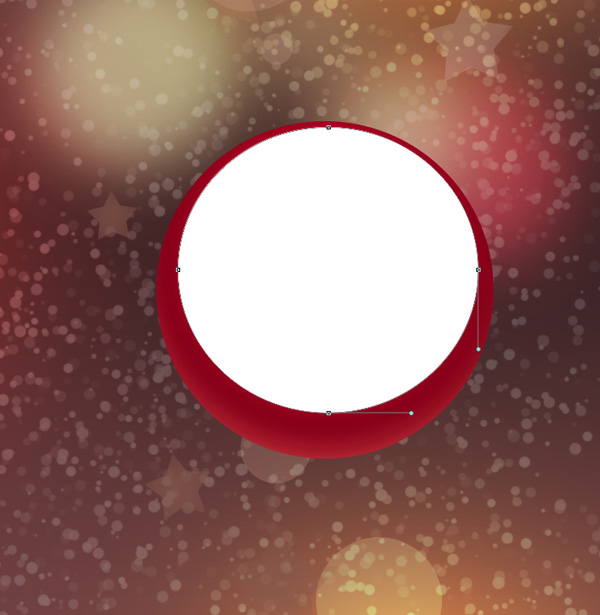
Đặt Điền đến 36% cho layer này.
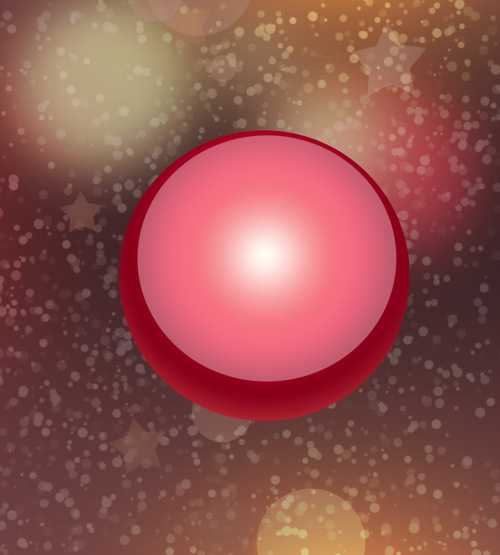
Chèn mặt nạ trên lớp bằng cách chọn Add layer mask trên phần dưới cùng của bảng Layers và chọn bàn chải mềm tròn màu đen (đặt Opacity đến 80% trong thanh Options).
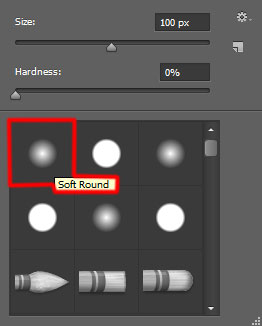
Sơn trong mặt nạ bằng cách sử dụng bàn chải này để ẩn phần dưới cùng của sự nổi bật như nó được hiển thị dưới đây:
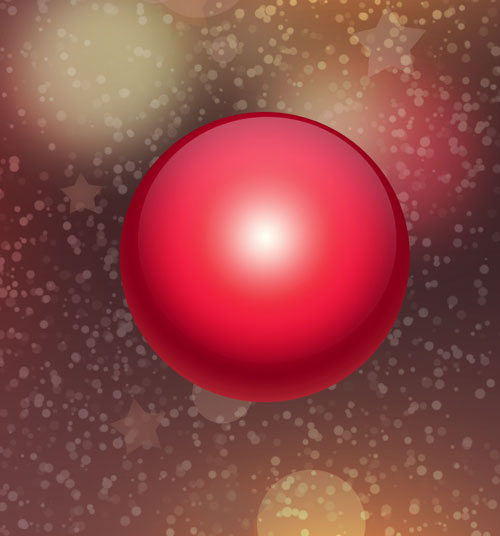
Tiếp theo chúng ta sẽ đại diện cho các kết cấu trang trí cho bóng Giáng sinh, áp dụng Custom Shape Tool (U) để đại diện cho nhiều ngôi sao của cùng một hình dạng, màu sắc với # FFE866.

Bây giờ để có được kết quả tốt nhất, chúng tôi cần phải kết hợp trong một nhóm tất cả các layer sao (nhấn Ctrl nút để chọn các lớp cần thiết và giữ nút chuột trái trong khi kéo các lớp được chọn vào Create a new group từ phần dưới cùng của Layers bảng điều khiển).
Bây giờ chúng ta cần phải rasterize nhóm bằng cách chọn nó trong Layers panel và sau đó nhấn Ctrl + E để Merge Down.
Sử dụng Free Transform (Ctrl + T), chúng tôi có thể làm cho nhỏ lớp rasterized với các ngôi sao và nghiêng nó trên ba mươi độ về bên phải. Tạo một bản sao của lớp rasterized và chọn Free Transform (Ctrl + T) để đặt lại với nhau các vật trang trí.
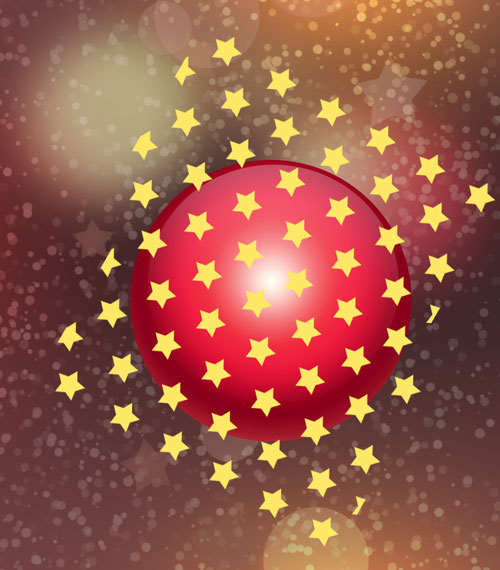
Đặt cùng cả lớp rasterized có chứa các ngôi sao vào một rasterized lớp duy nhất (nhấn Ctrl nút để chọn các lớp trong Layers panel và sau đó nhấn Ctrl + E để Merge Down)
Sau đó, chọn layer chứa bóng Giáng sinh trong Layers panel, giữ nút Ctrl và click vào layer này. Chúng tôi sẽ có được những lựa chọn tiếp theo:

Áp dụng trên lớp rasterized với các ngôi sao của bộ lọc sau: Filter> Distort> Spherize.
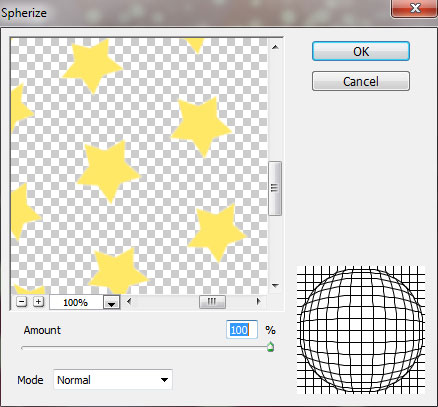
Chúng tôi đã có kết quả tiếp theo:

Nhấp chuột vào phần dưới cùng của Layers panel trên Add layer mask để cắt ra tất cả mọi thứ vượt ra ngoài lựa chọn.
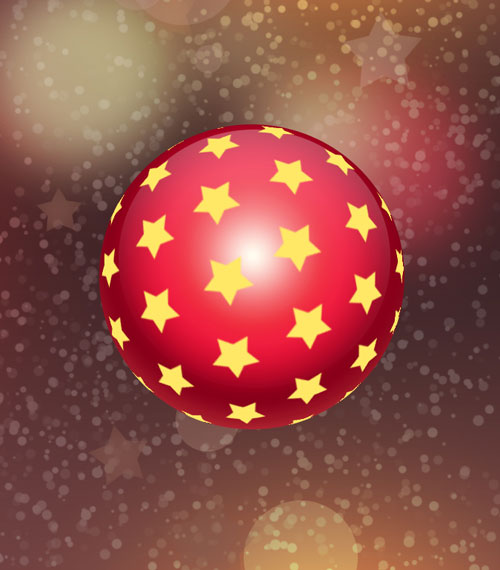
Đặt Điền đến 75% cho layer này và thay đổi chế độ Blending Linear Dodge.

Lớp gần đây đã phải được rasterized với các mới. Trong trường hợp này tạo ra một layer mới trên layer của các ngôi sao trong Layers panel, chọn cả hai lớp và nhấn Ctrl + E để Merge Down.
Chèn mặt nạ trên lớp có cùng một cách mô tả ở trên. Sau đó nhấn Ctrl + I trên mặt nạ để Đảo ngược màu sắc và áp dụng các brush mềm tròn màu trắng để làm cho có thể nhìn thấy phần giữa của các ngôi sao, để lại một vùng tối dọc theo các cạnh của quả bóng.
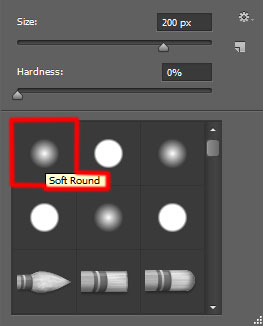
Chúng tôi đã có kết quả tiếp theo:

Tạo một bản sao của lớp của quả bóng và loại bỏ tất cả các phong cách của lớp ra khỏi nó. Đặt lớp của bản sao trên tất cả các lớp trong Layers panel, thiết lập Fill xuống 0% cho layer này.

Nhấp chuột vào Thêm một biểu tượng phong cách lớp từ phần dưới cùng của bảng Layers và chọn Inner Shadow.

Chúng tôi đã có kết quả tiếp theo:
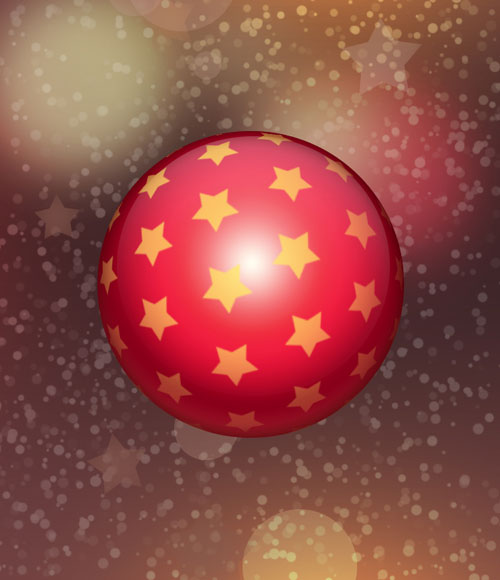
Tiếp theo chúng ta sẽ đại diện cho các yếu tố hỗ trợ trên quả bóng Giáng sinh, áp dụng công cụ Rectangle Tool (U) vẽ hình chữ nhật tiếp theo. Đặt lớp dưới lớp của quả bóng.

Nhấp chuột vào Thêm một biểu tượng phong cách lớp từ phần dưới cùng của bảng Layers và chọn Gradient Overlay.
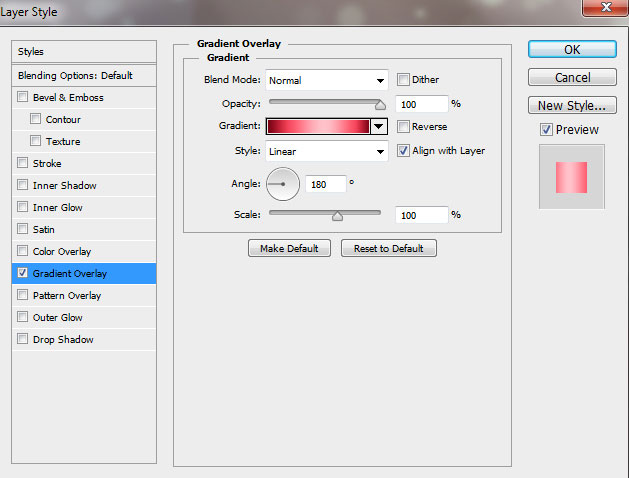
Nhấn vào thanh màu để mở Gradient Editor và thiết lập các điểm dừng màu như hình. Nhấn OK để đóng hộp thoại Gradient Editor.
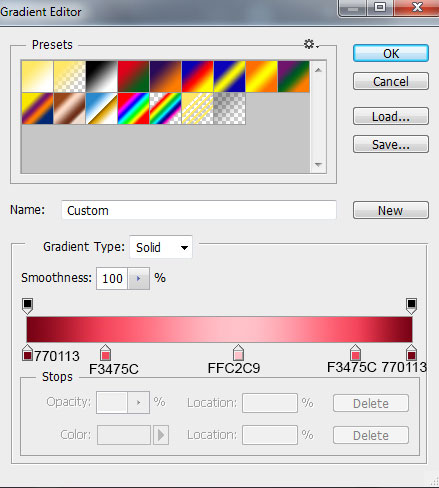
Chúng tôi đã có kết quả tiếp theo:

Thêm các yếu tố tiếp theo trên hỗ trợ, việc lựa chọn công cụ Ellipse Tool (U) đại diện cho hình elip tiếp theo với màu # FFF799.

Tiếp theo chúng ta sẽ vẽ các phần tử tiếp theo của phần hỗ trợ. Sử dụng công cụ Rectangle Tool (U) để bắt đầu, chúng tôi có thể đại diện cho các cơ sở, và sau đó chọn Add Anchior Point Tool để thêm một điểm anchior trên các ràng buộc trên và năm điểm anchior thêm về các ràng buộc thấp hơn. Thêm điểm neo có thể cung cấp cho bạn kiểm soát nhiều hơn một con đường. Đường dẫn có thể được sửa chữa với công cụ Convert Point.

Nhấp chuột vào Thêm một biểu tượng phong cách lớp từ phần dưới cùng của bảng Layers và chọn Gradient Overlay.
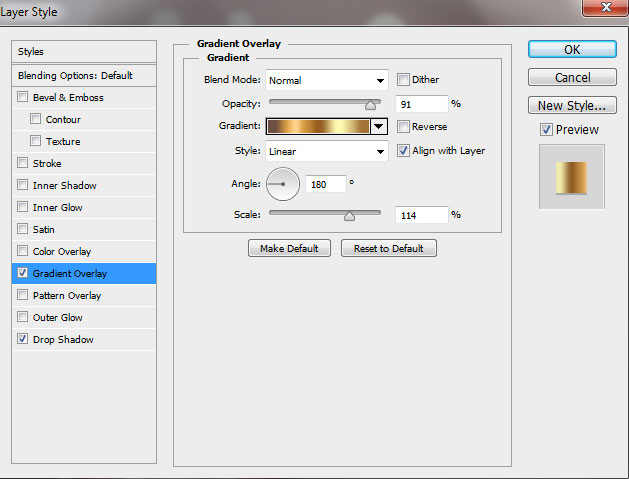
Nhấn vào thanh màu để mở Gradient Editor và thiết lập các điểm dừng màu như hình. Nhấn OK để đóng hộp thoại Gradient Editor.
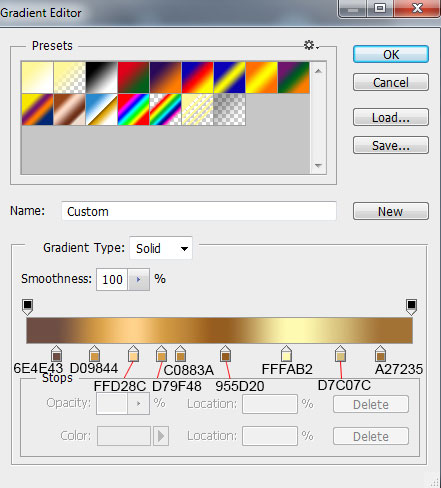
Áp dụng Drop Shadow:
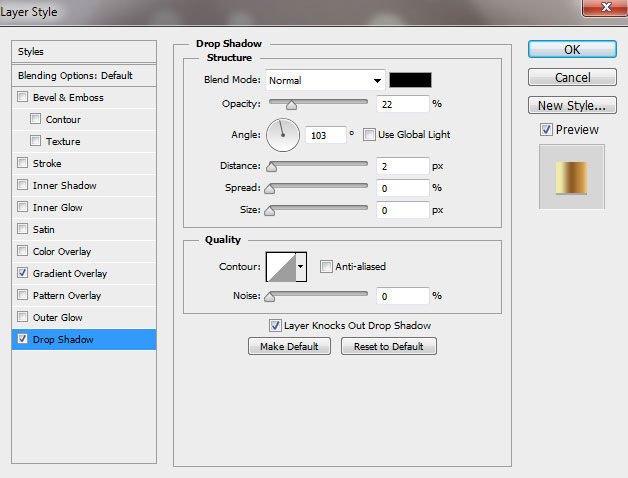
Chúng tôi đã có kết quả tiếp theo:

Xem tiếp : Thiết kế Giáng sinh trong Adobe Photoshop CS6 - đỏ và vàng Giáng sinh Ball Stars nền phần 3


