
Bắt đầu làm việc bằng cách tạo một tài liệu mới (Ctrl + N) trong Adobe Photoshop CS6 với kích thước 1920px 1200px (chế độ màu RGB) ở độ phân giải 72 pixels / inch.
Tạo một layer mới, bấm vào Thêm một biểu tượng phong cách lớp từ phần dưới cùng của bảng Layers và chọn Gradient Overlay.
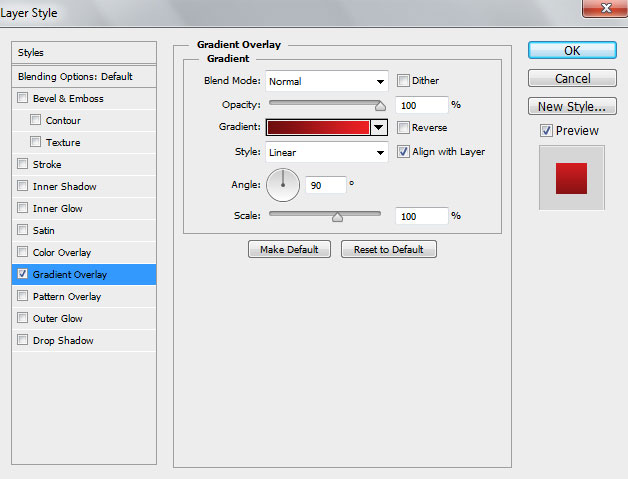
Nhấn vào thanh màu để mở Gradient Editor và thiết lập các điểm dừng màu như hình. Nhấn OK để đóng hộp thoại Gradient Editor.
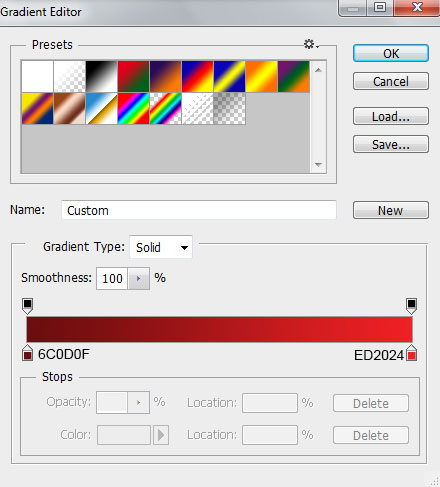
Chúng tôi đã có nền tiếp theo:
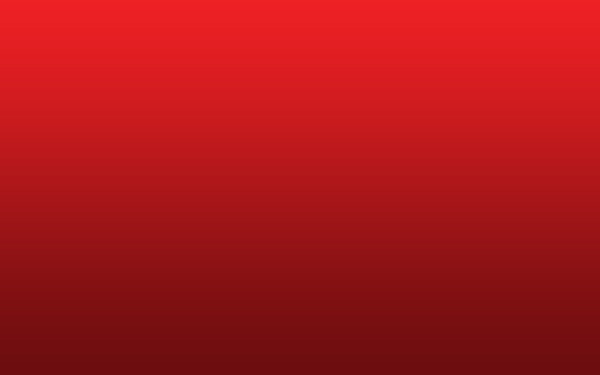
Tạo một layer mới và chọn brush Soft Round từ Brush Tool (B).
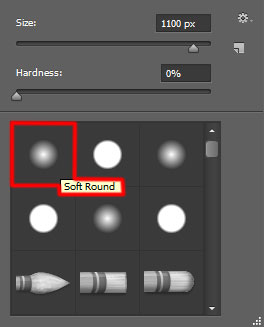
Vẽ lên nền trên phần trung tâm của hình ảnh bằng cách sử dụng bàn chải này, sử dụng màu sắc này - # FCC653.

Tiếp theo chúng ta sẽ đại diện cho một quả bóng Giáng sinh, bằng cách sử dụng công cụ Ellipse Tool (U) để đại diện cho hình elip đầu tiên và sau đó giữ nút Shift trong khi áp dụng công cụ Rectangle Tool (U) để thêm vào các hình tiếp theo để hỗ trợ.
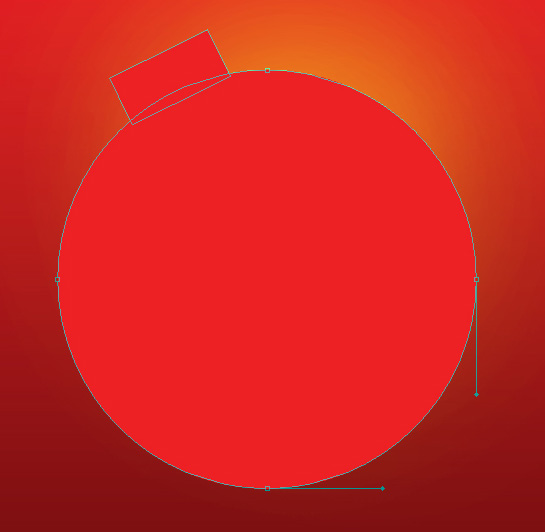
Chọn màu này # ED2024 cho Giáng sinh bóng và nghiêng hình như nó được biểu diễn trên hình ảnh tiếp theo, bằng cách sử dụng Free Transform (Ctrl + T):
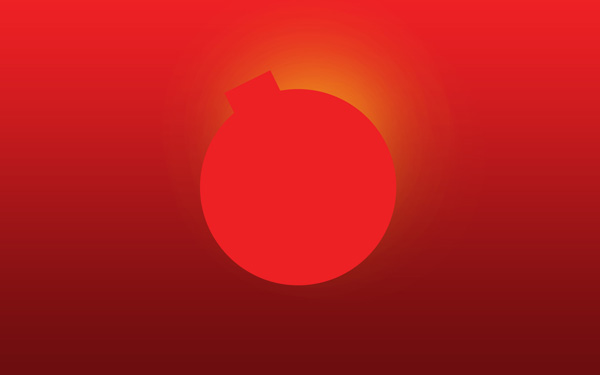
Nhấp chuột vào Thêm một biểu tượng phong cách lớp từ phần dưới cùng của bảng Layers và chọn Drop Shadow.
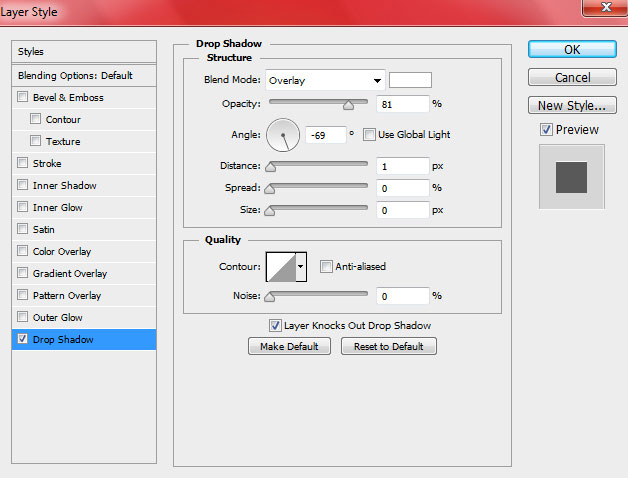
Chúng tôi đã có kết quả tiếp theo:
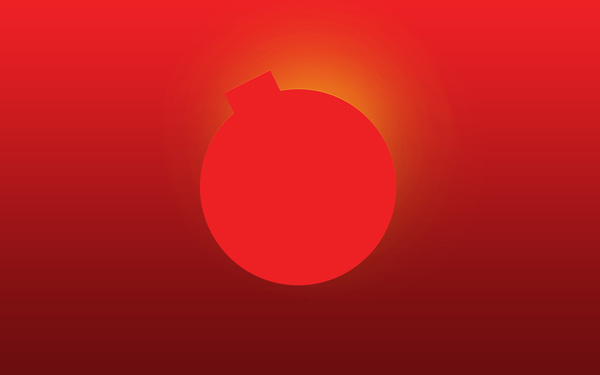
Tạo layer mới tiếp theo và chọn bàn chải mềm tròn từ công cụ Brush Tool (B).

Sơn bóng Giáng sinh bằng cách sử dụng bàn chải này với màu sắc này - # 800F12.
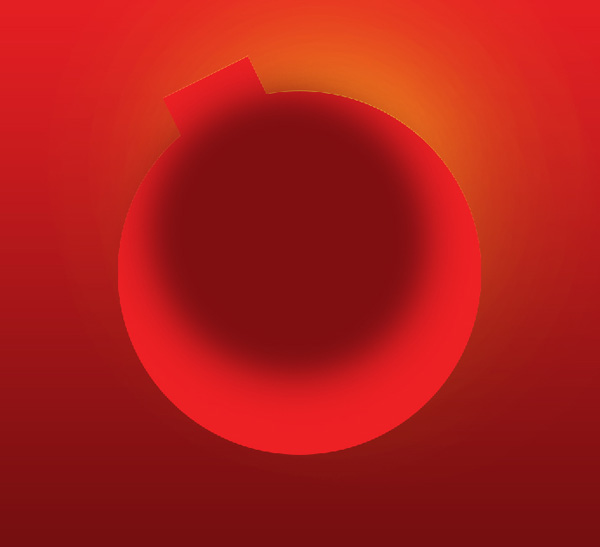
Sau đó, giữ nút Ctrl và click vào layer của quả bóng trong Layers panel để có được những lựa chọn tiếp theo.

Chọn layer với bàn chải trong Layers panel và chèn mặt nạ trên nó bằng cách nhấp vào phần dưới cùng của Layers panel trên Add layer mask. Chúng tôi sẽ cắt lớp của bàn chải xung quanh quả bóng. Thay đổi hiển thị của lớp của bàn chải bên trong mặt nạ bằng cách sử dụng bàn chải mềm tròn màu đen (đặt Opacity đến 20%) cho hoạt động này.
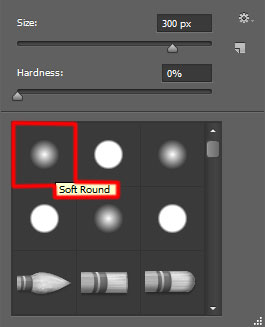
Chúng tôi đã có kết quả tiếp theo:
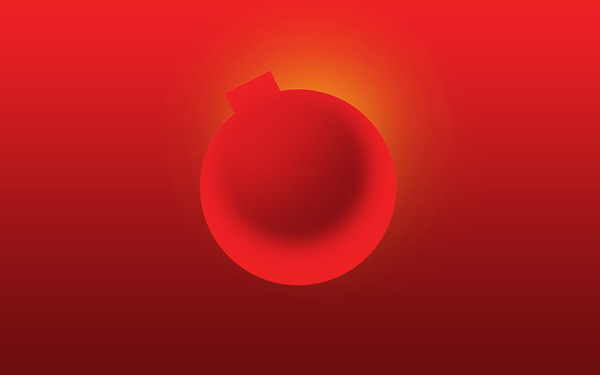
Tạo một layer mới và chọn brush Soft Round từ Brush Tool (B).

Sử dụng bàn chải này để thêm một điểm lớn với màu sắc này - # (Opacity brush - 40%) FE6400.
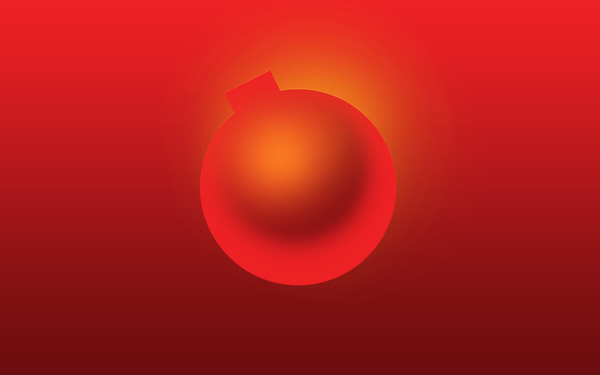
Tạo một layer mới để đại diện cho sự nổi bật về bóng Giáng sinh, chọn bàn chải mềm tròn màu trắng (Opacity brush - 40%).
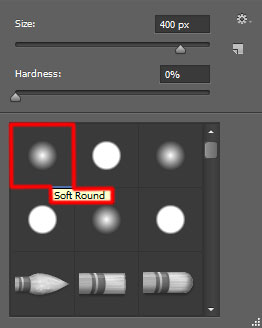
Áp dụng bàn chải này để thêm một đốm trắng lớn như:
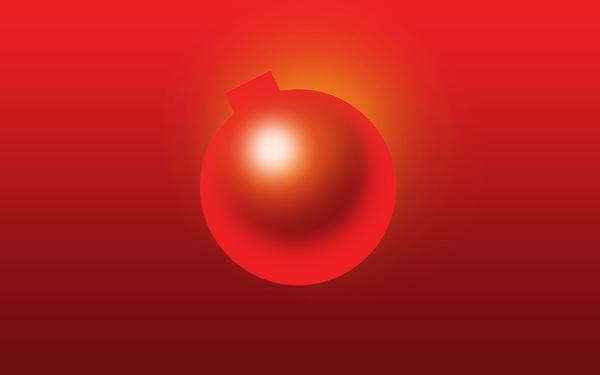
Sử dụng công cụ Ellipse Tool (U), chúng tôi sẽ đại diện nổi bật tiếp theo trên bóng Giáng sinh, vẽ cho sự khởi đầu một hình elip trên phần trung tâm của bóng, sau đó giữ nút Alt vẽ một hình elip cắt giảm tất cả mọi thứ đó là không cần thiết, bằng cách sử dụng cùng một công cụ.
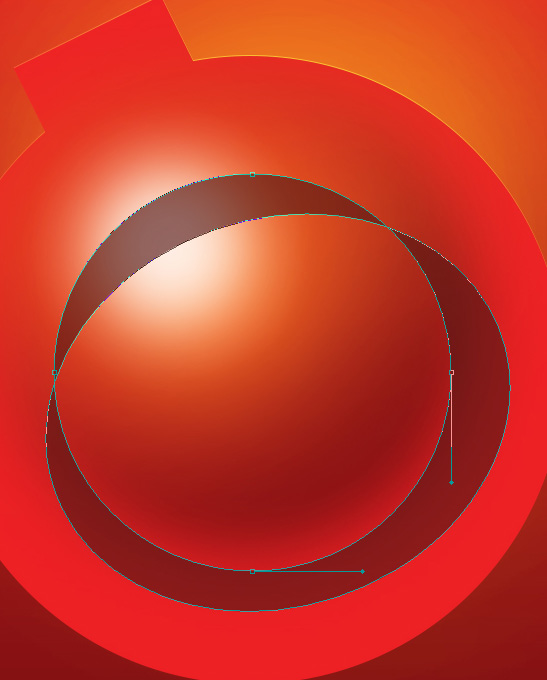
Nhấp chuột vào Thêm một biểu tượng phong cách lớp từ phần dưới cùng của bảng Layers và chọn Gradient Overlay.
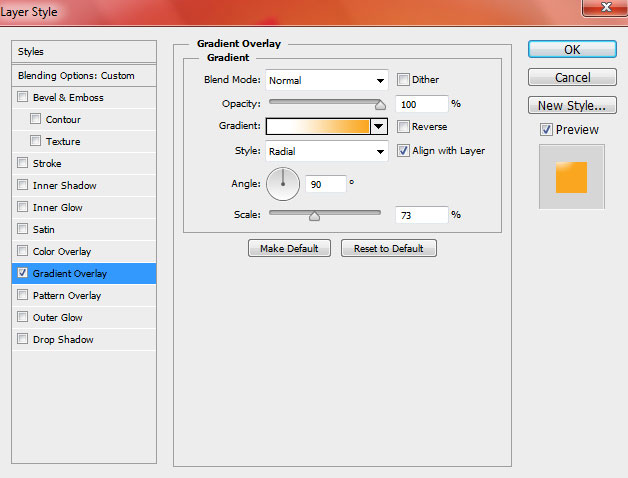
Nhấn vào thanh màu để mở Gradient Editor và thiết lập các điểm dừng màu như hình. Nhấn OK để đóng hộp thoại Gradient Editor.

Chúng tôi đã có kết quả tiếp theo:

Chèn mặt nạ trên cùng một lớp bằng cách chọn Add layer mask trên phần dưới cùng của bảng Layers và chọn bàn chải tròn cứng màu đen.
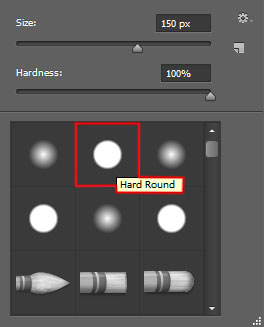
Sơn trong mặt nạ bằng cách sử dụng bàn chải này để ẩn các yếu tố không cần thiết vì nó được thể hiện dưới đây:
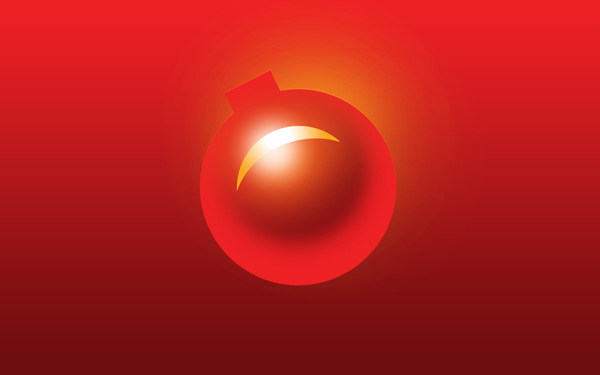
Tạo một bản sao của lớp gần đây đã có sự nổi bật và rasterize lớp của bản sao. Trong trường hợp này tạo ra một lớp mới ở trên lớp của bản sao và giữ nút Ctrl để chọn cả hai lớp, nhấn Ctrl + E để Merge Down.
Trên lớp rasterized áp dụng các bộ lọc sau: Filter> Blur> Gaussian blur.
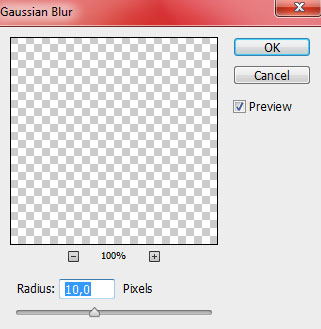
Chúng tôi đã có kết quả tiếp theo:

Làm cho bốn bản sao của lớp được thực hiện cuối cùng với điểm nhấn vào nó và chọn Free Transform (Ctrl + T) để thay đổi kích cỡ của bản, đặt chúng theo cùng một cách cho thấy hình ảnh tiếp theo:
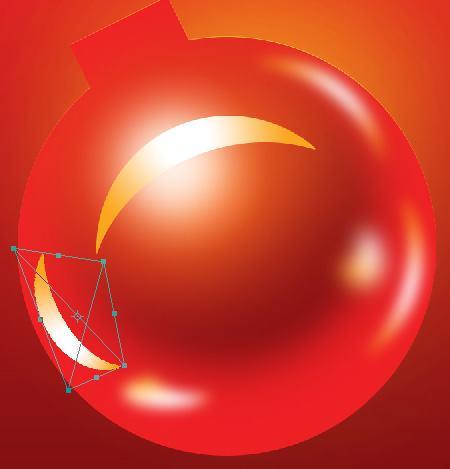
Bản sao thứ hai:

Bản sao thứ ba:

Bản sao thứ tư:

Chúng tôi đã có kết quả tiếp theo:

Xem tiếp : Làm thế nào để tạo ra Thiệp Giáng sinh với bóng và Ribbon xanh trong Adobe Photoshop CS6 phần 2


