Xem lại : Làm thế nào để tạo ra Thiệp Giáng sinh với bóng và Ribbon xanh trong Adobe Photoshop CS6 phần 1
Xem lại : Làm thế nào để tạo ra Thiệp Giáng sinh với bóng và Ribbon xanh trong Adobe Photoshop CS6 phần 2
Tiếp tục đại diện ribbon và phần tử tiếp theo của nó bằng cách sử dụng công cụ Pen Tool (P) và Convert Point Tool. Các yếu tố màu sắc là # 28A349. Lớp này phải được đặt dưới lớp đầu tiên của ribbon.

Tạo một layer mới giống như cách chúng tôi đã làm cho các lớp đầu tiên thuộc băng và định vị nó ở trên lớp của phần tử. Chọn bàn chải mềm tròn vào nó và vẽ các yếu tố của băng với màu sắc tiếp theo: # (Opacity brush - 10%) FDD900.

Chúng tôi đã có kết quả tiếp theo:

Giữ phím Alt (Windows) hoặc Option (Mac OS) và click giữa lớp của bàn chải và lớp có yếu tố của băng vào nó trong bảng Layers để tạo một Clipping Mask.
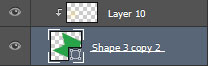
Chúng tôi đã có kết quả tiếp theo:

Tạo một bản sao của các yếu tố băng của đại diện cuối cùng (không có lớp của bàn chải). Sử dụng Free Transform (Ctrl + T) lệnh lần lượt trên lớp của bản sao và đặt lớp của bản sao dưới lớp băng đầu tiên của. Tiếp theo chúng ta sẽ tạo một layer mới ở trên lớp của bản sao có chứa yếu tố của băng giống như cách chúng tôi đã làm trước đây và chúng tôi sẽ sơn lớp bằng cách sử dụng bàn chải cùng chúng tôi đã được sử dụng trên các ví dụ trước. Màu sắc của bàn chải là vẫn như nhau.

Tiếp theo chúng ta sẽ vẽ một vài bóng tối ra khỏi khúc cua của ribbon, sử dụng Pen Tool (P) và màu # 1A6D37. Lớp của bóng phải được nằm dưới lớp băng đầu tiên, nhưng ở trên lớp của phần tử.
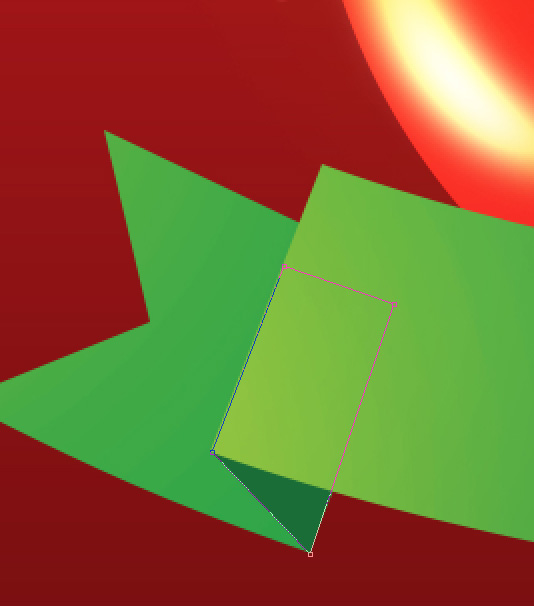
Tạo một bản sao của lớp được thực hiện gần đây và chọn Free Transform (Ctrl + T) để chuyển qua lớp của bản sao và đặt nó theo cùng một cách mô tả trên hình dưới đây.

Tiếp theo chúng ta sẽ vẽ bóng tối ra khỏi băng chính và các yếu tố của nó. Tạo một bản sao của lớp các yếu tố đầu tiên của trên ribbon và chọn Free Transform (Ctrl + T) để quay lại bởi vị trí thẳng đứng lớp của bản sao và thay đổi màu sắc của nó trên một màu đen. Đặt layer này dưới tất cả các lớp của ribbon.

Chèn mặt nạ trên cùng một lớp bằng cách chọn Add layer mask trên phần dưới cùng của bảng Layers và chọn bàn chải mềm tròn màu đen (đặt Opacity đến 80% trong thanh Options).
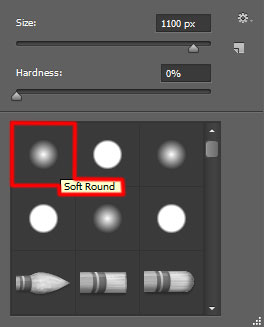
Sơn trong mặt nạ bằng cách sử dụng bàn chải này để ẩn layer của bóng ở hai bên trái và phải.

Tiếp theo chúng ta sẽ vẽ bóng tối ra khỏi yếu tố của băng ở phía bên trái. Tạo một bản sao của lớp chứa phần tử bên trái (không có lớp của bàn chải) và chọn Free Transform (Ctrl + T) lệnh để chuyển qua lớp của bản sao thay đổi màu sắc của nó trên đen cũng. Đặt layer này dưới layer có các yếu tố trái trên ribbon.
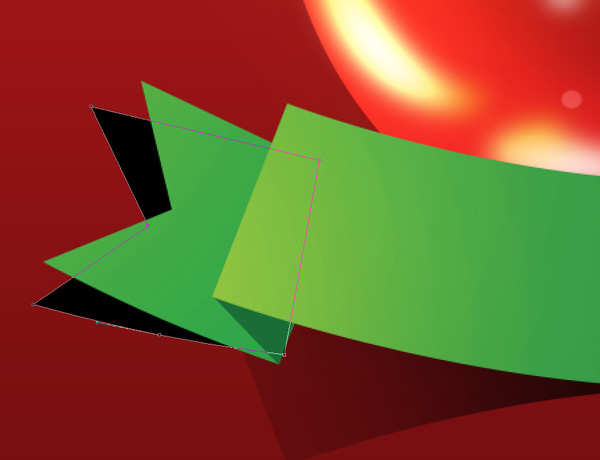
Chèn mặt nạ trên lớp của bóng cũng giống như cách mô tả trước đây và áp dụng các brush mềm tròn màu đen được đề cập trong các ví dụ trước để GIẤU lớp của bóng theo cùng một cách thể hiện trên hình ảnh.
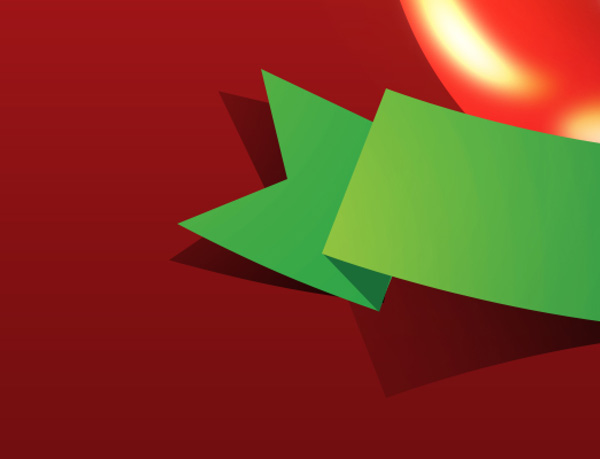
Bằng cách này, chúng ta phải đại diện cho bóng thuộc yếu tố của băng ở phía bên phải.

Tạo một layer mới ngay bây giờ và chọn công cụ Pen (P), thiết lập chế độ vẽ trên Shape Layer trong thanh Options và vẽ một đường ngưng mà hình dạng có thể được sửa chữa áp dụng công cụ Convert Point trên phần giữa của dòng. Sử dụng Add Anchor Point Tool chúng ta có thể thêm một điểm neo trên đường bổ sung.
Trong Adobe Photoshop CS6, bây giờ có một tùy chọn Stroke thuận tiện trên Options Bar khi bạn có một hình dạng hoạt động. Sử dụng thăng trầm thả để thiết lập các tùy chọn Stroke tiếp theo cho hình dạng của chúng tôi, Điền - (Không), màu Stroke - #FFFFFF, loại đột quỵ - chấm:
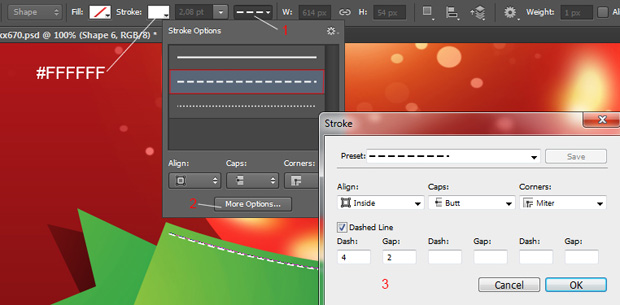
Chúng tôi đã có kết quả tiếp theo:
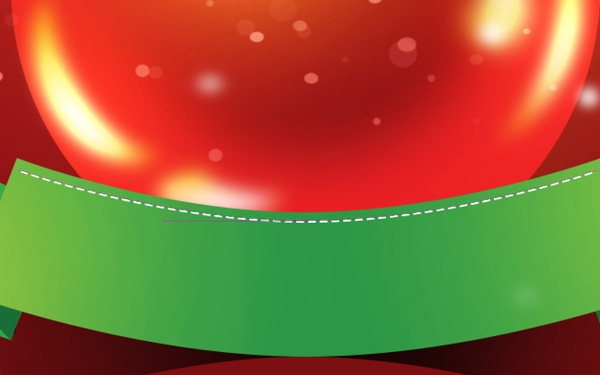
Bằng cách này chúng ta có thể chèn một loại của cùng một dòng, nhưng giảm thời gian này.

Chèn cũng là một hình dạng ở phía bên trái trên các yếu tố của băng và ở phía bên phải quá. Đặt vị trí một cách chính xác các lớp để có được kết quả tương tự khi nó được chỉ ra dưới đây.
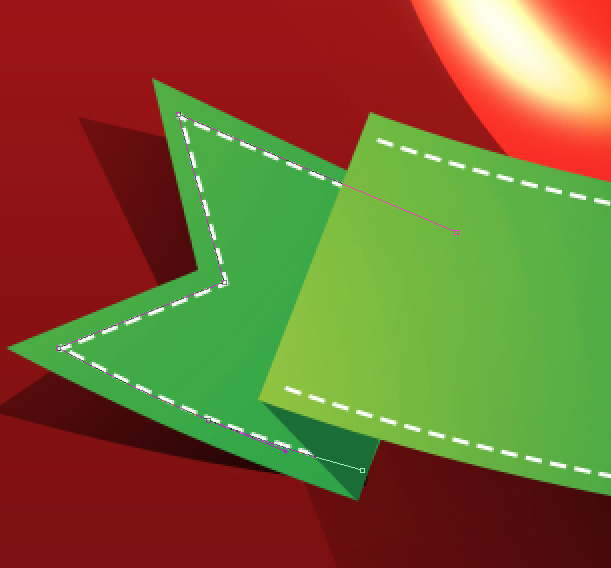
Ở bên phải giới thiệu các hình tiếp theo:

Tiếp theo chúng ta sẽ chèn văn bản chúc mừng trên ribbon. Chọn công cụ Horizontal Type (T). Chọn một phông chữ, kích thước và màu sắc trong bảng điều khiển nhân vật. Tôi sử dụng này font chữ từ FontSquirrel .
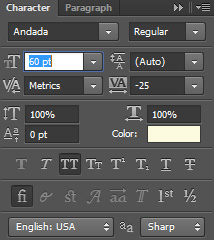
Click vào vải và gõ "Merry Christmas '. Nhấn Enter để áp dụng các văn bản. Chọn tùy chọn Create chữ được uốn cong từ thanh Options cho văn bản của chúng tôi:
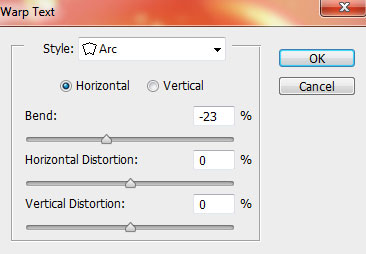
Chúng tôi đã có kết quả tiếp theo:

Nhấp chuột vào Thêm một biểu tượng phong cách lớp từ phần dưới cùng của bảng Layers và chọn Drop Shadow.
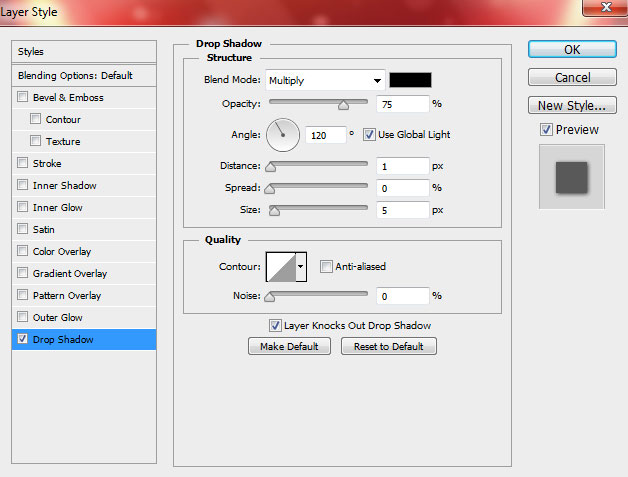
Chúng tôi đã có kết quả tiếp theo:

Chèn thêm các văn bản để được dưới ribbon trên một khoảng cách nhất định bằng cách sử dụng công cụ Horizontal Type (T).

Chúng tôi đã có kết quả tiếp theo:
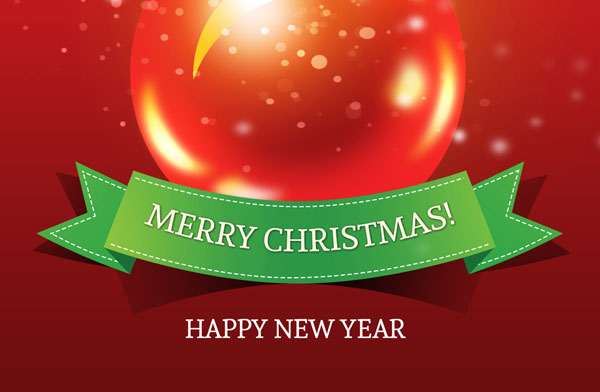
Trên phần trên và dưới của văn bản chúng ta cần phải tạo ra những đường màu trắng theo cùng một cách mô tả dưới đây, bằng cách sử dụng công cụ Line Tool (U) (thiết lập Trọng lượng 1px trong thanh Options)

Tiếp theo chúng ta sẽ thêm vào bên phải và bên trái của văn bản một biểu tượng đặc biệt từ Character Map. Có sẵn cho Windows XP / Windows 7 Start / All Programs / Accessories / System Tools / Character Map. Chọn biểu tượng đặc biệt và sao chép chúng.
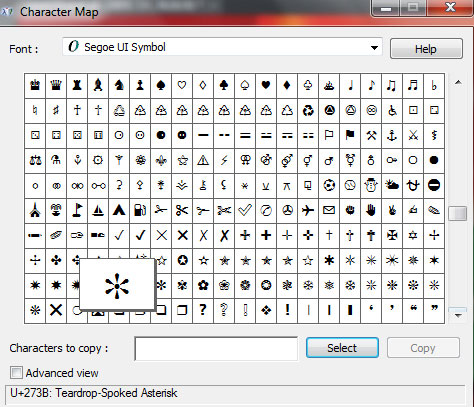
Chọn công cụ Horizontal Type (T). Chọn một phông chữ, kích thước và màu sắc trong bảng điều khiển nhân vật và dán biểu tượng đặc biệt.
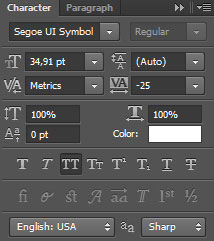
Chúng tôi đã có kết quả tiếp theo:

Cuối cùng chúng ta sẽ thêm nổi bật trên quả bóng Giáng sinh bằng cách tạo ra một layer mới trên tất cả các lớp và áp dụng nó trên bàn chải mềm tròn màu trắng (Opacity brush - 20%).
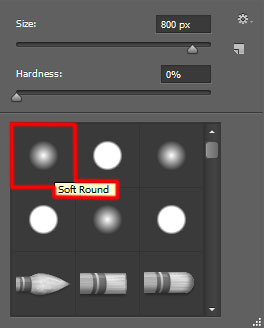
Chúng tôi đã có kết quả tiếp theo:

Thiết lập chế độ hòa trộn cho layer này là Overlay.

Thẻ chúc mừng Giáng sinh của chúng tôi với bóng và Ribbon xanh là xong!
Giáng sinh vui vẻ và Chúc mừng năm mới!


