
Bắt đầu làm việc bằng cách tạo một tài liệu mới (Ctrl + N) trong Adobe Photoshop CS6 với kích thước 1000px bởi 1000px (chế độ màu RGB) ở độ phân giải 72 pixels / inch. Nhấp chuột vào Thêm một biểu tượng phong cách lớp từ phần dưới cùng của bảng Layers và chọn Gradient Overlay.
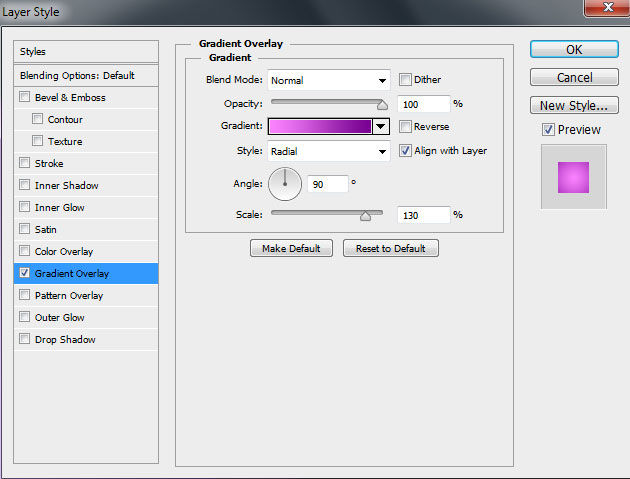
Nhấn vào thanh màu để mở Gradient Editor và thiết lập các điểm dừng màu như hình. Nhấn OK để đóng hộp thoại Gradient Editor.
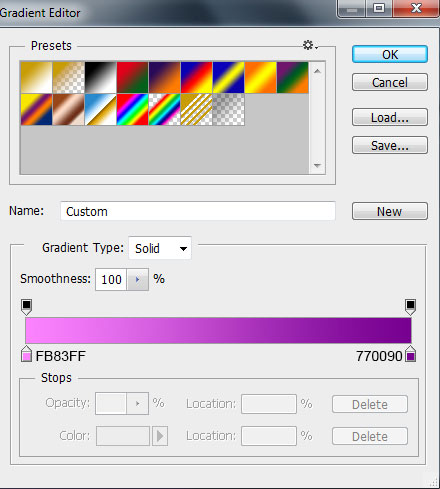
Chúng tôi đã có nền tiếp theo:
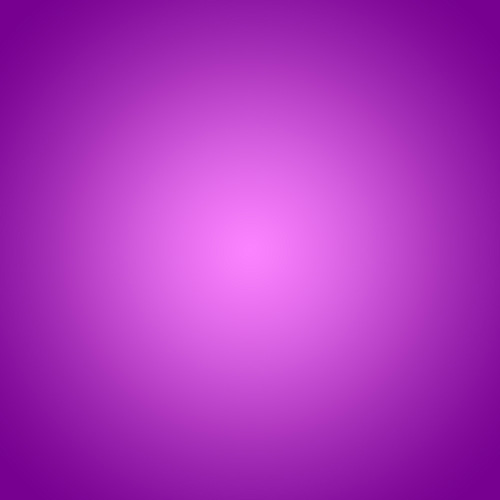
Nhấp vào Tạo điền mới hoặc lớp điều chỉnh từ phần dưới cùng của bảng Layers và bấm vào để Curves để điều chỉnh hình dạng đường cong như hình để làm cho một chút chỉnh sửa màu.
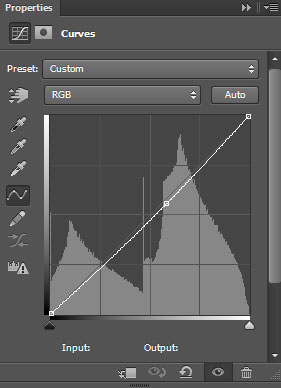
Chúng tôi đã có kết quả tiếp theo:
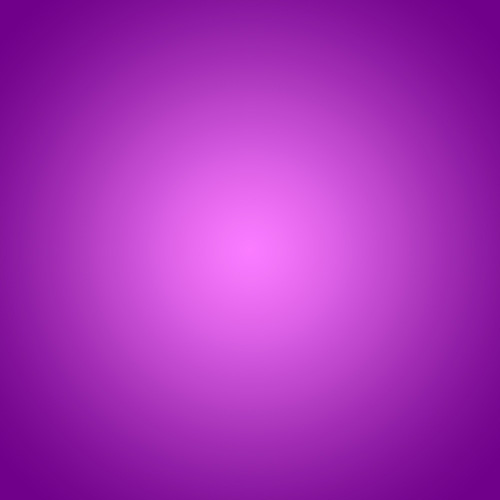
Tìm một mô hình kết cấu tilable, tôi sử dụng này Crisp Giấy Ruffles từ SubtlePatterns . Tôi muốn cảm ơn Atle Mo cho trang web tuyệt vời này, hoặc nếu bạn thích, bạn có thể thay thế mô hình tương tự của riêng bạn.
Mở nó trong Adobe Photoshop và chọn Edit> Define Pattern. Nhập tên cho các mô hình trong hộp thoại Pattern Name.
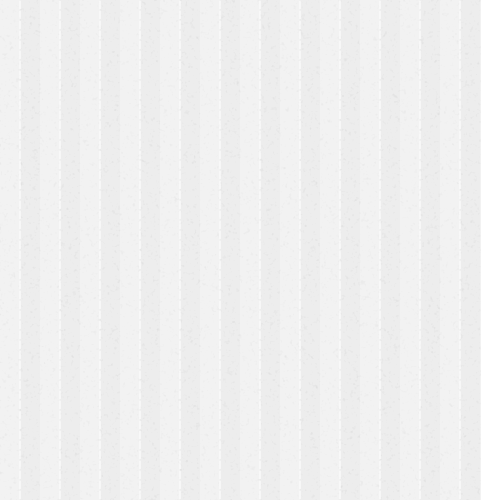
Tiếp theo, tạo một layer mới và thiết lập Điền đến 0% cho layer này. Nhấp chuột vào Thêm một biểu tượng phong cách lớp từ phần dưới cùng của bảng Layers và chọn Pattern Overlay. Nhấp chuột vào hộp thoại Pattern Overlay và tìm mô hình của riêng bạn tạo ra trước trong danh sách các mẫu.
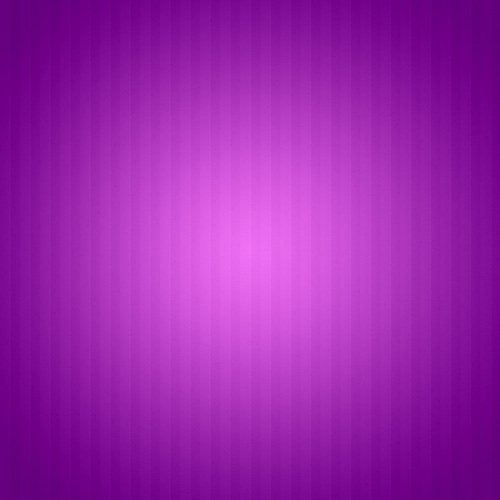
Chúng tôi đã có nền tiếp theo:
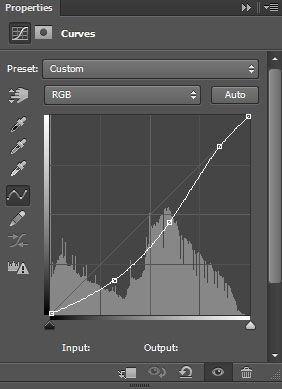
Nhấp vào Tạo điền mới hoặc lớp điều chỉnh từ phần dưới cùng của bảng Layers và bấm vào để Curves để điều chỉnh hình dạng đường cong như hình để làm cho một chút chỉnh sửa màu.

Chúng tôi đã có kết quả tiếp theo:
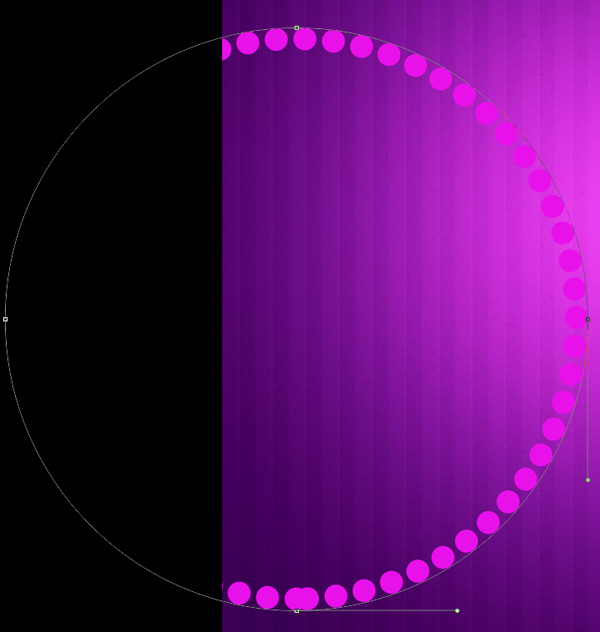
Sử dụng công cụ Ellipse Tool (U), cố gắng để đại diện cho một vòng tròn lớn.
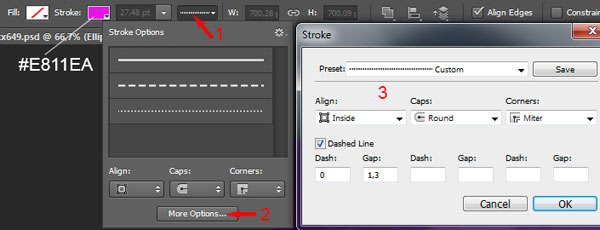
Trong Adobe Photoshop CS6, bây giờ có một tùy chọn Stroke thuận tiện trên Options Bar khi bạn có một hình dạng hoạt động. Sử dụng thăng trầm thả để thiết lập các tùy chọn Stroke tiếp theo cho vòng tròn của chúng tôi, Điền - (Không), màu Stroke - # E811EA, loại đột quỵ - chấm:

Chúng tôi đã có kết quả tiếp theo:

Chèn mặt nạ trên lớp bằng cách chọn Add layer mask trên phần dưới cùng của bảng Layers và chọn bàn chải tròn cứng màu đen (đặt Opacity đến 20% trong thanh Options).

Sơn trong mặt nạ bằng cách sử dụng bàn chải này để ẩn một số vòng tròn:
Sử dụng Ellipse cùng Tool (U), cố gắng đại diện cho vòng tròn tiếp theo, sử dụng các tùy chọn Stroke cùng (Stroke màu - # 882CE5):

Chúng tôi đã có kết quả tiếp theo:

Chèn vào lớp mặt nạ này quá và ẩn cũng có một số trong những vòng tròn thực hiện, áp dụng cùng một bàn chải cứng tròn.

Tiếp theo chúng ta sẽ đại diện cho vòng tròn khác, việc áp dụng công cụ Ellipse Tool (U) và thiết lập các tùy chọn Stroke tiếp theo trong thanh Options:

Màu Stroke là # 6D2DB9. Chúng tôi đã có kết quả tiếp theo:

Chèn mặt nạ trên lớp bằng cách chọn Add layer mask trên phần dưới cùng của bảng Layers và chọn bàn chải tròn cứng màu đen (đặt Opacity đến 20% trong thanh Options).

Sơn trong mặt nạ bằng cách sử dụng bàn chải này để ẩn một số các vòng tròn.

Kết hợp trong một nhóm tất cả các layer chứa các vòng tròn (nhấn Ctrl nút để chọn các lớp cần thiết và giữ nút chuột trái trong khi kéo các lớp được chọn vào Create a new group từ phần dưới cùng của bảng Layers).
Chèn mặt nạ trên nhóm và chọn sau đó bàn chải mềm tròn màu đen (Opacity brush - 30%).

Sơn trong mặt nạ bằng cách sử dụng bàn chải này để ẩn các vòng tròn như hình:

Bằng cách này, chúng ta cần phải đại diện cho hai nhóm gồm hơn ra khỏi vòng tròn. Chèn mặt nạ trên các nhóm và ẩn các vòng tròn chính xác như nó được hiển thị trên hình ảnh. Bàn chải là như nhau.

Sử dụng công cụ Ellipse Tool (U), chúng tôi có thể đại diện cho bóng Giáng sinh. Vẽ các vòng tròn tiếp theo như:

Chúng tôi đã có kết quả tiếp theo:

Nhấp chuột vào Thêm một biểu tượng phong cách lớp từ phần dưới cùng của bảng Layers và chọn Inner Glow.

Thêm Gradient Overlay:

Nhấn vào thanh màu để mở Gradient Editor và thiết lập các điểm dừng màu như hình. Nhấn OK để đóng hộp thoại Gradient Editor.

Áp dụng Drop Shadow:

Chúng tôi đã có kết quả tiếp theo:

Xem tiếp : Làm thế nào để Tạo Shiny Giáng sinh Balls trên nền thời trang trong Adobe Photoshop CS6 phần 2


