Xem lại : Làm thế nào để Tạo Shiny Giáng sinh Balls trên nền thời trang trong Adobe Photoshop CS6 phần 1
Tiếp theo chúng ta sẽ vẽ các yếu tố sáng tác hỗ trợ của quả bóng, bằng cách sử dụng công cụ Rectangle Tool (U) DRW hình chữ nhật tiếp theo, lớp phải được nằm dưới lớp của quả bóng.

Nhấp chuột vào Thêm một biểu tượng phong cách lớp từ phần dưới cùng của bảng Layers và chọn Gradient Overlay.
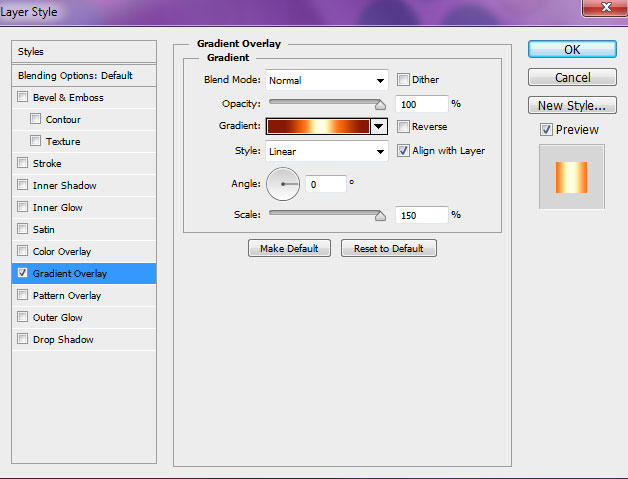
Nhấn vào thanh màu để mở Gradient Editor và thiết lập các điểm dừng màu như hình. Nhấn OK để đóng hộp thoại Gradient Editor.
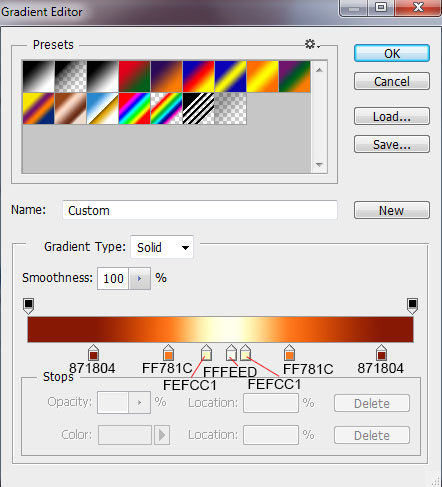
Chúng tôi đã có kết quả tiếp theo:

Sử dụng công cụ tương tự, chúng ta hãy đại diện cho các lớp tiếp theo thuộc về các yếu tố hỗ trợ như nhau.

Nhấp chuột vào Thêm một biểu tượng phong cách lớp từ phần dưới cùng của bảng Layers và chọn Gradient Overlay.
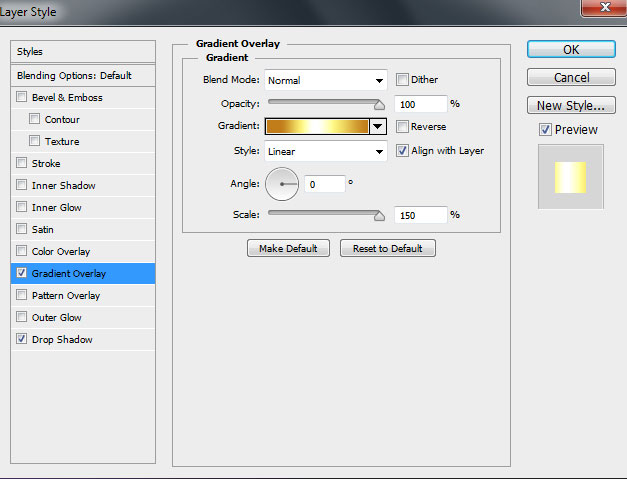
Nhấn vào thanh màu để mở Gradient Editor và thiết lập các điểm dừng màu như hình. Nhấn OK để đóng hộp thoại Gradient Editor.
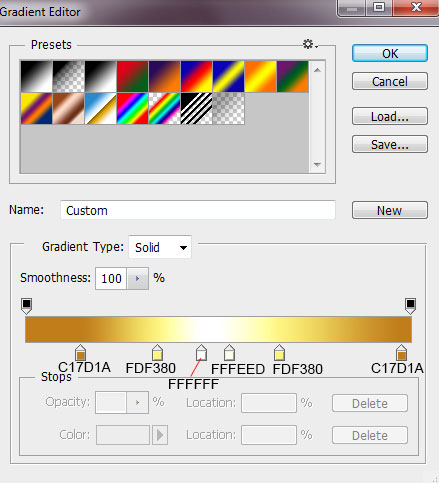
Thêm Drop Shadow:
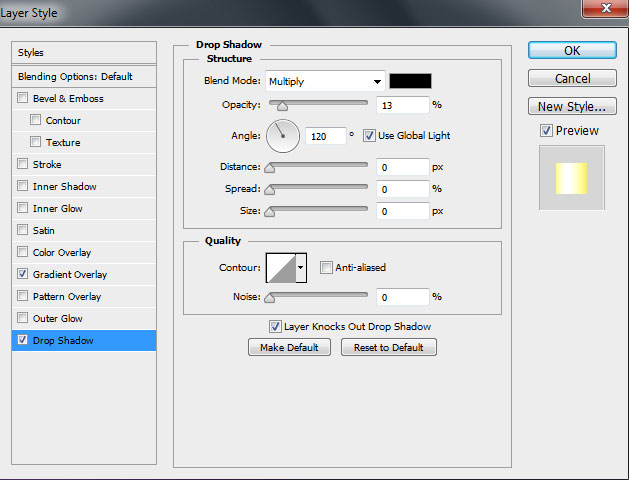
Chúng tôi đã có kết quả tiếp theo:

Tạo một layer mới và áp dụng các brush mềm tròn màu trắng (Opacity brush - 15%).

Sử dụng bàn chải này để đại diện cho hiệu ứng sáng trên phần trên của cùng một bóng Giáng sinh.

Tiếp theo chúng ta sẽ vẽ một điểm nhấn trên quả bóng trên phần dưới cùng bên trái của nó, chọn công cụ Ellipse Tool (U) vẽ vòng tròn tiếp theo.

Chèn mặt nạ trên lớp bằng cách chọn Add layer mask trên phần dưới cùng của bảng Layers. Nhấn Ctrl + I để Inverse màu sắc, chọn bàn chải mềm tròn màu trắng.

Sơn trong mặt nạ bằng cách sử dụng bàn chải này để ẩn ra rằng một phần của sự nổi bật, mà phải được nhìn thấy.

Tiếp theo chúng ta sẽ tải xuống các thiết lập của các hình dạng tùy chỉnh tên trang trí Snowflakes Shapes . 
Chọn Custom Shape Tool (U) trên thanh công cụ, trong thanh Options nhấn vào Shape để mở menu lựa chọn. Tìm nạp trang trí Snowflakes Shapes ở dưới cùng của menu, và sau đó nhấp đúp vào một hình ảnh thu nhỏ hình dạng để chọn nó. Nhấp và kéo để vẽ hình dạng bông tuyết như hình vẽ.

Chúng tôi sẽ đại diện cho một vòng quanh những bông tuyết đã được thực hiện, áp dụng công cụ Ellipse Tool (U) vẽ vòng tròn tiếp theo.

Chọn từ thanh tùy chọn các tùy chọn Stroke tiếp theo: Điền - Không, màu Stroke - loại màu trắng và đột quỵ - Solid dòng như:

Bây giờ chúng tôi sẽ đại diện cho một nổi bật trên phần trên của quả bóng Giáng sinh, bằng cách sử dụng công cụ Ellipse Tool (U) vẽ hình elip tiếp theo.

Chèn mặt nạ trên lớp bằng cách chọn Add layer mask trên phần dưới cùng của bảng Layers và chọn bàn chải mềm tròn màu đen (đặt Opacity đến 60% trong thanh Options).

Sơn trong mặt nạ bằng cách sử dụng bàn chải này để làm điểm nhấn giống nhau với một từ bức ảnh tiếp theo.

Sau đó chúng tôi sẽ áp dụng lại công cụ Ellipse Tool (U) để vẽ một yếu tố nổi bật trên phần bên phải.

Chèn mặt nạ trên lớp bằng cách chọn Add layer mask trên phần dưới cùng của bảng Layers. Nhấn Ctrl + I để Inverse màu sắc và chọn bàn chải mềm tròn màu trắng (thiết lập Opacity đến 40% trong thanh Options).

Sơn trong mặt nạ bằng cách sử dụng bàn chải này để ẩn ra rằng một phần của sự làm nổi bật phải được nhìn thấy trên hình ảnh.

Chọn Custom Shape Tool (U) trên thanh công cụ, trong thanh Options nhấn vào Shape để mở menu lựa chọn. Tìm tập hợp những bông tuyết tải 'và rút ra những bông tuyết tiếp theo trên bóng Giáng sinh, để làm cho nó trông giống như tiếp theo từ bên dưới:

Làm hai bản sao của layer chứa bông tuyết nằm trên phần phía trên bên phải.

Hãy đại diện cho doanh nghiệp thêm một điểm nhấn, sử dụng trong trường hợp này công cụ Ellipse Tool (U). Trước hết chúng ta cần phải đại diện cho một vòng tròn bằng cách sử dụng công cụ Ellipse Tool (U), sau đó giữ nút Alt hoặc chọn Trừ đi từ khu vực hình dạng (-) từ thanh Options và vẽ 2 hình elip bằng cách sử dụng công cụ Ellipse Tool (U) để cắt từ hình tròn chính xác như trên hình dưới đây:

Chèn mặt nạ trên lớp bằng cách chọn Add layer mask trên phần dưới cùng của bảng Layers và chọn bàn chải mềm tròn màu đen (đặt Opacity đến 60% trong thanh Options).

Sơn trong mặt nạ bằng cách sử dụng bàn chải này để ẩn hiện nổi bật cùng một cách từ dưới đây:

Thiết lập chế độ hòa trộn cho layer này là Soft Light.

Xem lại : Làm thế nào để Tạo Shiny Giáng sinh Balls trên nền thời trang trong Adobe Photoshop CS6 phần 3


