Xem lại : Làm thế nào để Tạo Greeting Card cho Ngày Valentine với Hearts bóng dễ thương trong Adobe Photoshop CS6 phần 1
Xem lại : Làm thế nào để Tạo Greeting Card cho Ngày Valentine với Hearts bóng dễ thương trong Adobe Photoshop CS6 phần 2
Tạo một bản sao của lớp đầu tiên với trung tâm vào nó và loại bỏ phong cách của lớp. Điền nó màu trắng, đặt nó cũng trên tất cả các lớp.

Giữ nút Alt hoặc chọn Trừ đi từ khu vực hình dạng (-) từ thanh Options và vẽ một hình elip bằng cách sử dụng công cụ Ellipse Tool (U) để cắt hình trái tim từ chính xác như hình dưới đây:

Chèn mặt nạ trên lớp bằng cách chọn Add layer mask trên phần dưới cùng của bảng Layers và chọn bàn chải mềm tròn màu đen.

Sơn trong mặt nạ bằng cách sử dụng bàn chải này để ẩn đi các điểm sáng trái tim bên của.

Tạo một layer mới và chọn brush mềm tròn màu trắng (Opacity brush - 10%).
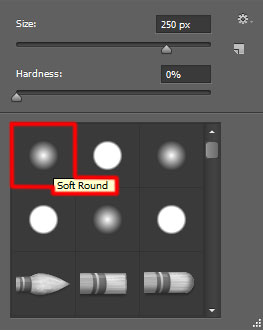
Sử dụng bàn chải để vẽ vào phần trung tâm của trung tâm.

Đặt Điền đến 32% cho layer này và thay đổi chế độ Blending là Overlay.

Kết hợp trong một nhóm tất cả các lớp sáng tác (nhấn Ctrl nút để chọn các lớp cần thiết và giữ nút chuột trái trong khi kéo các lớp được chọn vào Create a new group từ phần dưới cùng của bảng Layers) tim.
Làm năm bản sao của nhóm chúng tôi đã có và chọn Free Transform (Ctrl + T) để thay đổi kích cỡ của bản, đặt chúng như dưới đây.

Tiếp theo chúng ta sẽ vẽ các yếu tố chủ đề, bằng cách sử dụng công cụ Line Tool (U) vẽ đường tiếp theo (thiết lập cân - 2px trong thanh Options):

Đặt Điền đến 43% cho layer này.

Bằng cách này chúng tôi có thể đại diện cho các chủ đề cho những trái tim khác.

Tạo một layer mới và chọn brush mềm tròn màu trắng.

Sử dụng bàn chải này để đại diện cho một số điểm. Sử dụng một bàn chải có kích thước khác nhau, bao gồm cả giá trị Opacity khác nhau.

Thiết lập chế độ hòa trộn cho layer này là Overlay.

Nhấp vào Tạo điền mới hoặc lớp điều chỉnh từ phần dưới cùng của bảng Layers và bấm vào để Curves để điều chỉnh hình dạng đường cong như hình để làm cho một chút chỉnh sửa màu.

Chúng tôi đã có kết quả tiếp theo:

Tạo một layer mới và chọn công cụ Paint Bucket Tool (G) để điền vào nó với màu # BFBDF0.

Đặt Điền đến 12% cho layer này và thay đổi chế độ Blending Hard Mix.

Cuối cùng chèn văn bản chúc mừng trên thẻ ngày Valentine của chúng tôi. Chọn công cụ Horizontal Type (T). Chọn một phông chữ, kích thước và màu sắc trong bảng điều khiển nhân vật. Tôi sử dụng này font chữ từ FontSquirrel .

Click vào vải và gõ 'ngày Happy Valentine'. Nhấn Enter để áp dụng các văn bản.

Chèn mặt nạ trên lớp của văn bản bằng cách chọn Add layer mask trên phần dưới cùng của bảng Layers và chọn bàn chải mềm tròn màu đen (đặt Opacity đến 20% trong thanh Options).

Sơn trong mặt nạ bằng cách sử dụng bàn chải này giấu ra các cạnh:

Tạo một layer mới và chọn brush Soft Round từ Brush Tool (B). Chúng ta cần để tùy chỉnh brush của chúng tôi trong bảng Brushes (F5), chọn Brush Tip Shape. Nhấp và kéo bất kỳ của các thanh trượt để thay đổi kích thước, khoảng cách và góc bàn chải như hiển thị. Xem trước cửa sổ hiển thị các brushstroke thay đổi.

Chuyển xuống Shape Dynamics:

Thêm tùy chọn Scattering:

Áp dụng Chuyển tùy chọn:

Sơn ở đây với bàn chải được lựa chọn để đại diện cho nhiều vòng tròn nhỏ.

Đặt Điền đến 82% cho layer này và thay đổi chế độ Blending là Overlay.

Tạo một layer mới và áp dụng một lần nữa bàn chải tùy chỉnh của chúng tôi, nhưng có đường kính nhỏ hơn.

Đặt Điền đến 82% cho layer này.

Thẻ chúc mừng của chúng tôi cho Ngày Valentine với Hearts bóng dễ thương là xong!
Ngày Happy Valentine!


