Phần I : Chuẩn bị các máy bay chiến đấu
Bước 1
Đối với kích thước của khái niệm này, chúng ta sẽ mất A3 như là cơ sở của chúng tôi.Vì vậy, tạo ra tài liệu Photoshop mới 3508px bởi 4961px với độ phân giải 300 px / inch. Những giá trị điểm ảnh là bằng 29,7cm x 42cm . Bạn có thể lớn hơn để được in khổ lớn.

Grab Paint Bucket Tool (G) và điền vào các vải với rất tối màu tím ( # 08080a ). Sau đó, mở hình ảnh đầu tiên của máy bay chiến đấu của chúng tôi và sử dụng Pen Tool để giải nén nó. Khi thực hiện xong, bạn chỉ cần kéo nó vào vải màu tím sẫm của chúng tôi.Đặt tên layer này lại máy bay chiến đấu .
Bởi vì các máy bay chiến đấu là một phần thường, hãy chắc chắn để xóa phần dưới của cơ thể của mình. Đơn giản chỉ cần sử dụng công cụ Eraser Tool (E) để pha trộn độc đáo với anh nền.
Bước 2
Lặp lại quá trình này với máy bay chiến đấu khác. Đó là tốt để đặt các nhân vật chính trước khi thực hiện bất kỳ chỉnh sửa, cũng như bây giờ bạn thực sự có thể nhìn thấy nơi mà retouch là thực sự cần thiết.

Bước 3
Bây giờ, vì máy bay chiến đấu của chúng tôi từ phía sau chắc chắn là một võ sĩ quyền Anh và lồng chiến đấu có loại khác nhau găng tay, chúng ta cần phải làm cho găng tay của mình tìm một chút ít boxing. Grab Lasso Tool (L) , vẽ vùng chọn xung quanh màu đỏ mịn hơn găng tay màu đỏ, sau đó sao chép / dán một phần để trang trải các đốm trắng ở trên.

Bước 4
Sử dụng công cụ Clone Stamp (S) , sau đó nhấn lên vải và khâu lại. Chúng tôi không cần phải làm cho nó hoàn hảo, nhưng chắc chắn rằng nó có vẻ ít nhất là khá đủ từ xa.Kết hợp các tác phẩm này với lớp máy bay chiến đấu ( Command / Ctrl-E ).

Bước 5
Quay trở lại Lasso Tool (L) một lần nữa và lần này vẽ vùng chọn xung quanh toàn bộ găng tay. Hãy chắc chắn rằng bạn không bao gồm máy bay chiến đấu cánh tay trong đó.

Bước 6
Nhấn Command / Ctrl-Shift-U (Hue / Saturation) và điều chỉnh nó như hình dưới đây.Bạn sẽ nhận được một tốt đẹp, tông màu đen ấm áp trên tay của bạn.
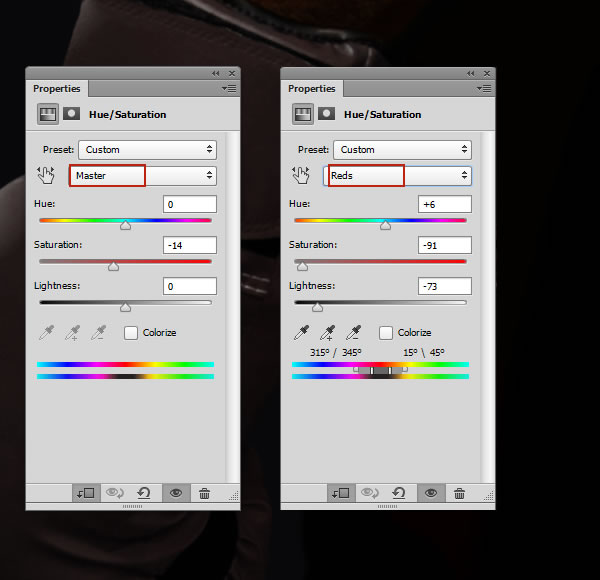
Bước 7
Lặp lại bước trước đó, nhưng mà không làm bất kỳ lựa chọn, chỉ cần áp dụng Hue / Saturation để các máy bay chiến đấu và lần này điều chỉnh đỏ và màu vàng như hình dưới đây. Điều này sẽ làm giảm cái nhìn oversatured của làn da.
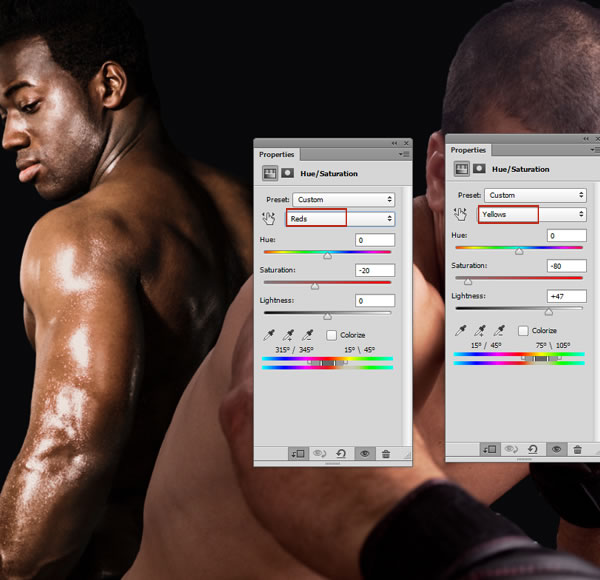
Bước 8
Hình ảnh máy bay chiến đấu này được cách quá tương phản, trước khi làm bất kỳ retouch rất tốt để làm cho nó trung tính hơn một chút. Vì vậy, đi đến Image> Adjustments> Selective Color và điều chỉnh da trắng , màu trung tính và da đen như hình dưới đây.
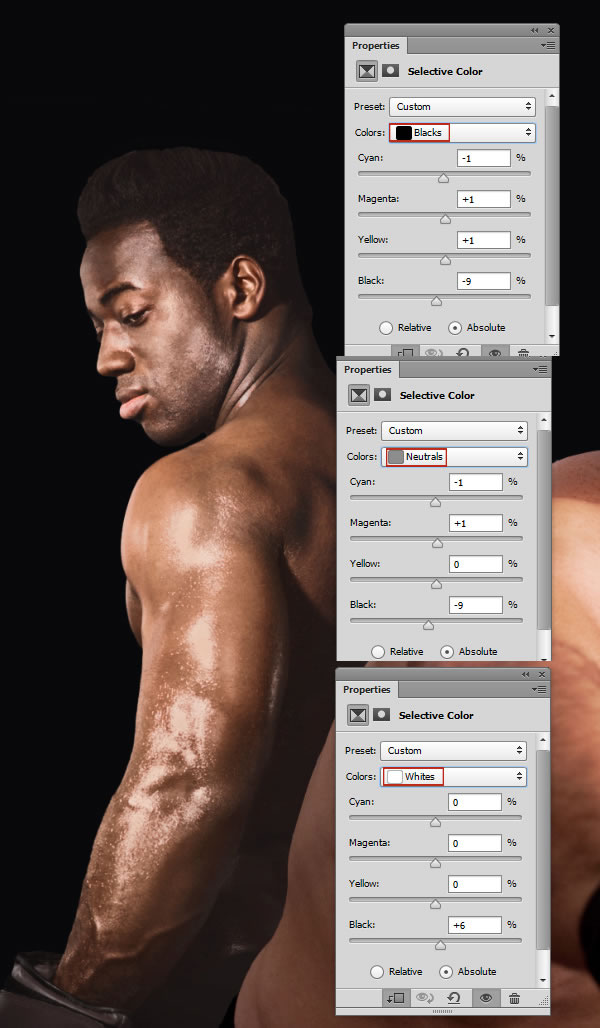
Bước 9
Bây giờ tạo layer mới phía trên máy bay chiến đấu nhấn Command / Ctrl-Alt-G(clipping mask) và thay đổi layer Blending Mode để Overlay . Sau đó, sử dụng bàn chải mềm màu trắng và sơn như được chỉ ra dưới đây. Hãy cố gắng đưa ra làm nổi bật một chút.

Nó sẽ giống như thế này:

Bước 10
Trong khi bạn đang ở trên cùng một lớp, chuyển sang màu đen và bóng tối một chút.Thực hiện theo các điểm chỉ từ hình ảnh dưới đây.

Bước 11
Tạo một layer mới, sử dụng Command / Ctrl-Alt-G cho clipping mask. Thay đổi nóBlending Mode để Soft Light và một lần nữa sử dụng bàn chải mềm màu trắng vẽ những điểm nổi bật. Lần này nâng cao, những cái hiện có hiện nay, cũng như thêm một số ánh sáng cạnh cho cơ thể.

Bước 12
Tạo một layer mới, sử dụng Command / Ctrl-Alt-G cho clipping mask. Thay đổi nóBlending Mode để mềm nhẹ một lần nữa và sử dụng bàn chải mềm. Thay đổi màu nâu # 583.325 và chỉ cần thêm một liên lạc của nó đến khu vực chỉ định. Cố gắng đi dễ dàng trên này, tôi muốn làm cho trở lại của mình chỉ là một liên lạc ấm hơn. Nếu nó không làm việc sử dụng nhiều hơn hoặc ít hơn bão hòa giai điệu hay chỉ đơn giản là bỏ qua nó.
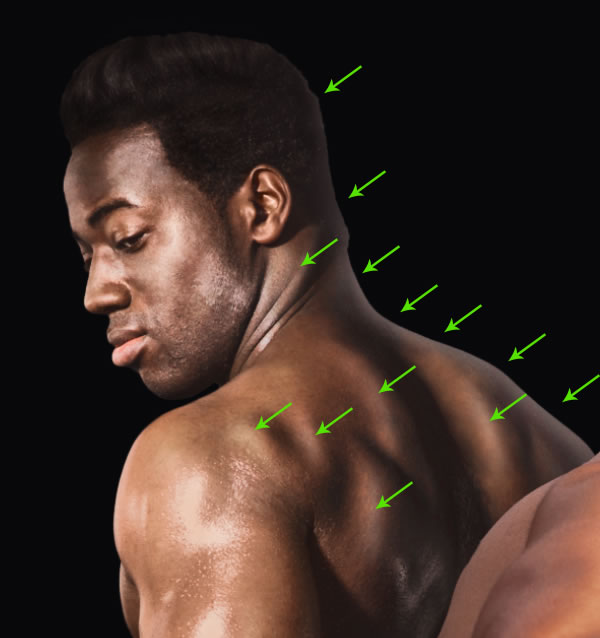
Bước 13
Tới Layers Palette , thêm adjustment layer Gradient Map . Chọn Violet, Orange cài đặt trước và giảm lớp Opacity đến 10% . Hãy chắc chắn rằng bạn sử dụng Clipping Mask cho layer này và cho những người mới mà sắp tới chúng tôi sẽ thêm sớm để máy bay chiến đấu này.

Bước 14
Như đã đề cập, bổ sung tiếp theo Adjustment Layer - Color Balance . Thiết lập nó như hình dưới đây.
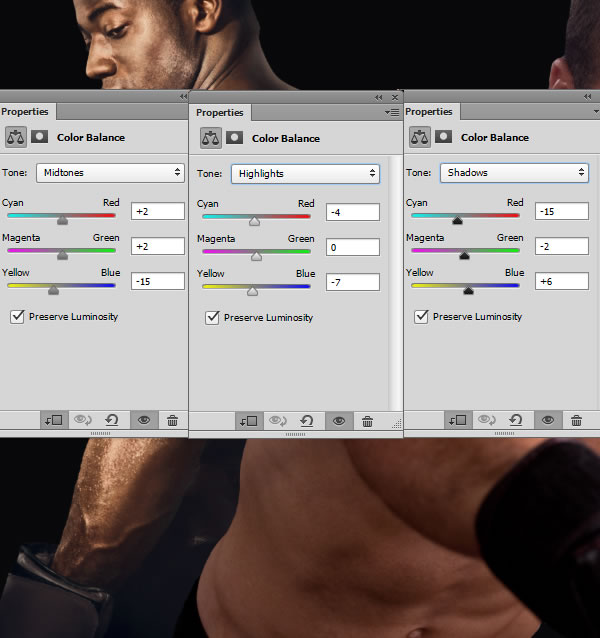
Tiếp Hue / Saturation . Mang lên một chút ánh sáng để máy bay chiến đấu.
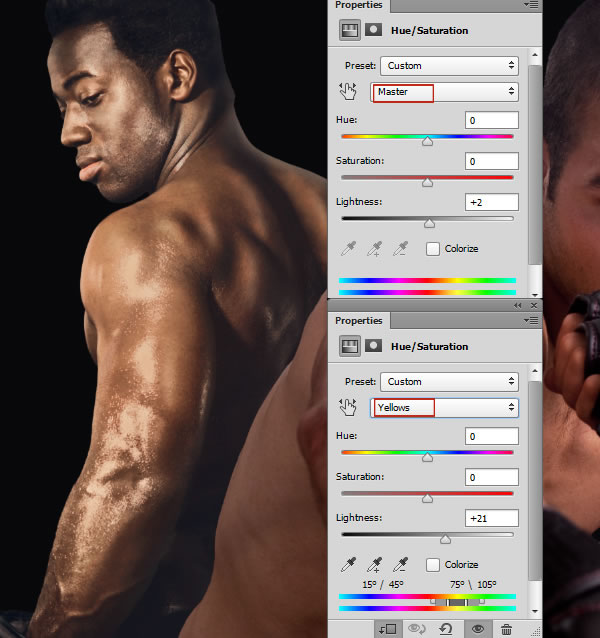
Sau đó, Gradient Map (đen, trắng). Thiết lập của layer Blending Mode để Soft Lightvà giảm Opacity đến 30-40% .
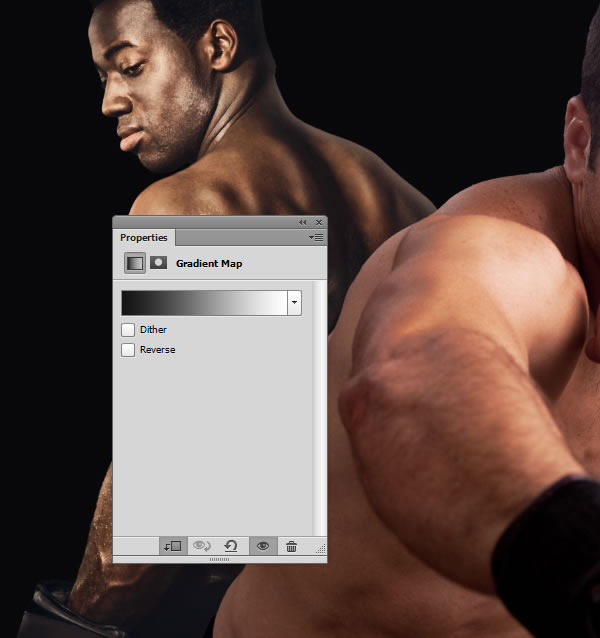
Bước 15
Được rồi, chúng ta hãy di chuyển đến các máy bay chiến đấu thứ hai và gọi anh ấy là máy bay chiến đấu phía trước. Tạo một layer mới phía trên anh, dính vào nó sử dụng Clipping Mask ( Command / Ctrl-Alt-G ). Thay đổi của layer Blending Mode đểOverlay và lấy bàn chải trắng mềm ( độ cứng 0% và khoảng 5% lưu lượng ). Sơn là màu xanh lá cây chỉ để tăng cường tất cả các đèn hiện có trên máy bay chiến đấu. Hãy thử để nhấn mạnh đôi mắt của mình quá.
Hãy chắc chắn rằng bạn đang sử dụng cắt mặt nạ cho tất cả các lớp sắp tới chúng tôi sẽ bổ sung những máy bay chiến đấu này.

Bước 16
Một số đèn chiếu sáng và nổi bật trên cơ thể con người không đáp ứng rất tốt để che phủ chế độ hòa trộn, đó là lý do tại sao bây giờ chúng ta sẽ sử dụng các kỹ thuật và quy trình tương tự như ở bước trước, nhưng chúng ta sẽ sử dụng Soft Light Blending Mode trên layer mới thay vì Overlay .

Ngoài ra trên cùng một lớp, bằng cách sử dụng bàn chải màu trắng cùng, cố gắng thêm một số ánh sáng cạnh (như chúng ta đã làm với các máy bay chiến đấu khác).
Bây giờ nó không thực sự làm cho nhiều ý nghĩa, nhưng khi bạn thêm một nguồn ánh sáng ngay phía sau các máy bay chiến đấu, bạn sẽ ngay lập tức nhận thấy một sự khác biệt lớn. Chúng ta sẽ làm điều đó một chút sau đó.
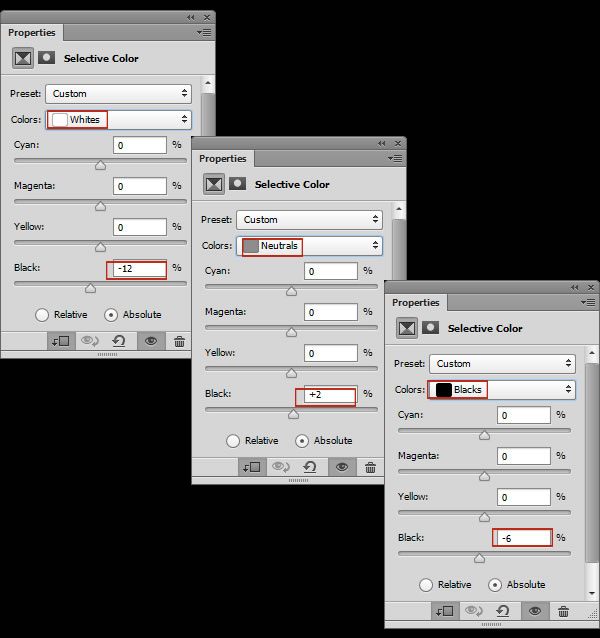
Bước 17
Tới Layers Palette , thêm mới lớp điều chỉnh để máy bay chiến đấu của chúng tôi -Selective Color . Thiết lập nó như hình dưới đây.

Bước 18
Selective Color đã cân bằng độ tương phản một chút, nhưng nếu bạn thấy rằng một số khu vực của máy bay chiến đấu của bạn là cách quá sáng, bạn nên giảm bớt những tác động của chọn lọc màu khi vẽ trên lớp mặt nạ của mình hoặc đơn giản là làm giảm độ mờ đục.
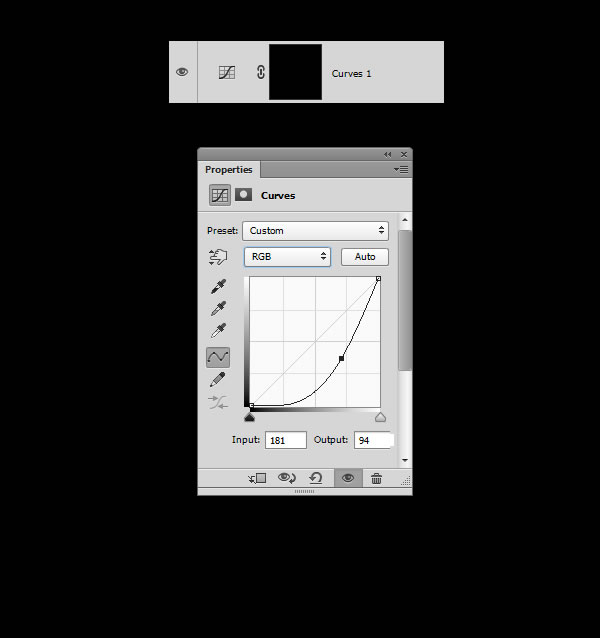
Bước 19
Tiếp theo tạo một lớp điều chỉnh mới - Curves, sử dụng mặt nạ cắt một lần nữa. Kéo đường cong sang phải dưới cùng và đảo ngược layer mask (chọn nó và nhấn Command / Ctrl-I ).

Lấy bàn chải mềm màu trắng và vẽ trên mặt nạ lớp Curves để tăng cường bóng tối bây giờ. Không phải tất cả mọi thứ cần phải được tăng cường. Hãy thử để nhấn mạnh một số lĩnh vực quan trọng, đặc biệt là những người đang ở gần điểm nổi bật.
Tôi đã chỉ ra với màu xanh các lĩnh vực mà tôi vẽ trên. Tôi cũng cung cấp cho một liên lạc của cạnh bóng tối để phía bên phải của máy bay chiến đấu (để tổng hợp nó với các nền một chút)

Kết quả sẽ giống như hình dưới đây.
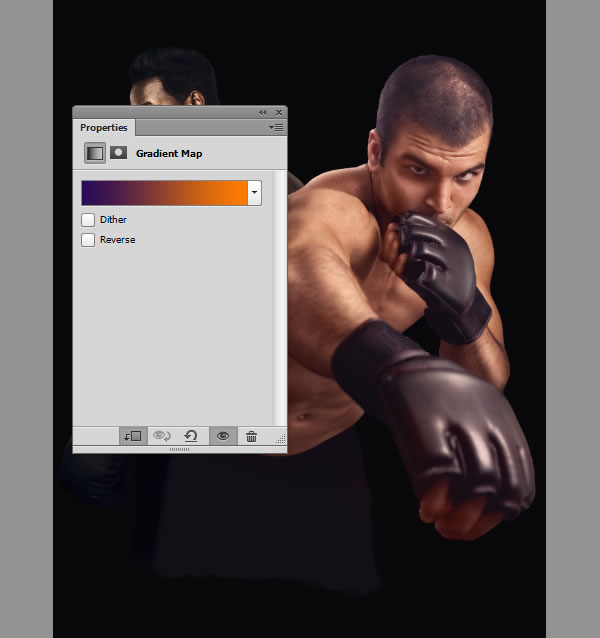
Bước 20
Di chuyển xa hơn, thêm một lớp điều chỉnh mới cho các máy bay chiến đấu trước -Gradient Map ( Violet, Orange ). Giảm Opacity đến 10% .
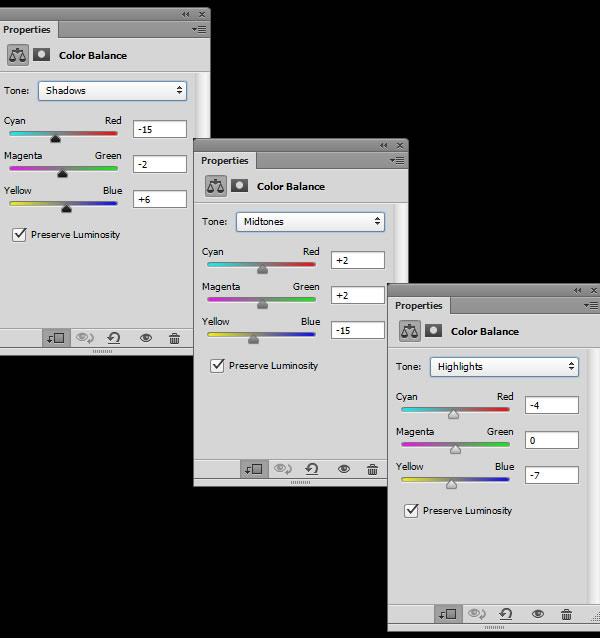
Màu sắc tiếp theo lên máy bay chiến đấu một chút, thêm Color Balance , sử dụng các giá trị sau đây:
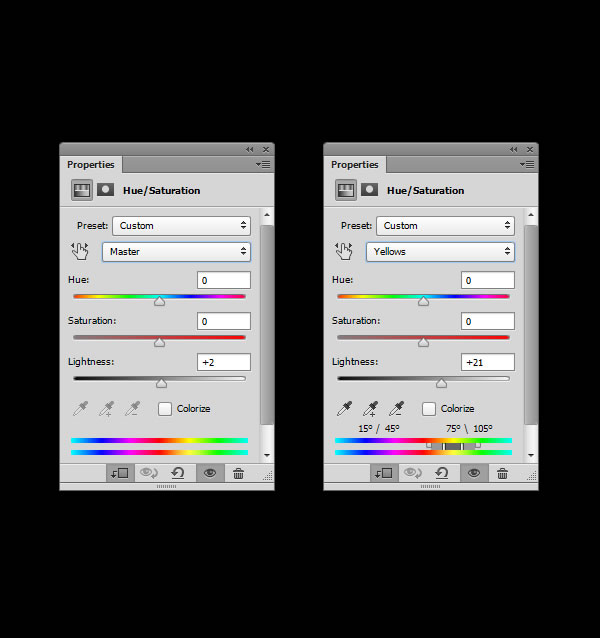
Và điều chỉnh độ tương phản sử dụng Hue / Saturation :

Cuối cùng thêm Gradient Map ( đen, trắng gradient), thiết lập của nó Blending Modeđể Soft Light và mang lại Opacity xuống còn 30-40% . Hãy chắc chắn rằng bạn cân bằng cả hai máy bay chiến đấu, vì vậy họ trông khá giống như đến từ một buổi chụp hình.

Các bạn vui lòng chọn vào đây để đọc tiếp tạo một sự kiện võ thuật Photoshop Phần II


