Đến phân đoạn này chúng ta sẻ tạo ra thêm một cage và môi trường xung quanh cho poster thêm sống động và không quá đơn giản . Đồng thời cũng tranh thủ học thêm vài thủ thuật photoshop trong khía cạnh dành dựng cảnh .
Phần III : Tạo Cage và Môi trường
Bước 1
Mở hình ảnh của hàng rào. Các mô hình được lát gạch, tạo ra một hàng rào đẹp lớn.

Sao chép nó nhiều lần và cố gắng xây dựng một hàng rào tốt đẹp. Kết hợp nó (Command / Ctrl-E ) khi bạn đang thực hiện.
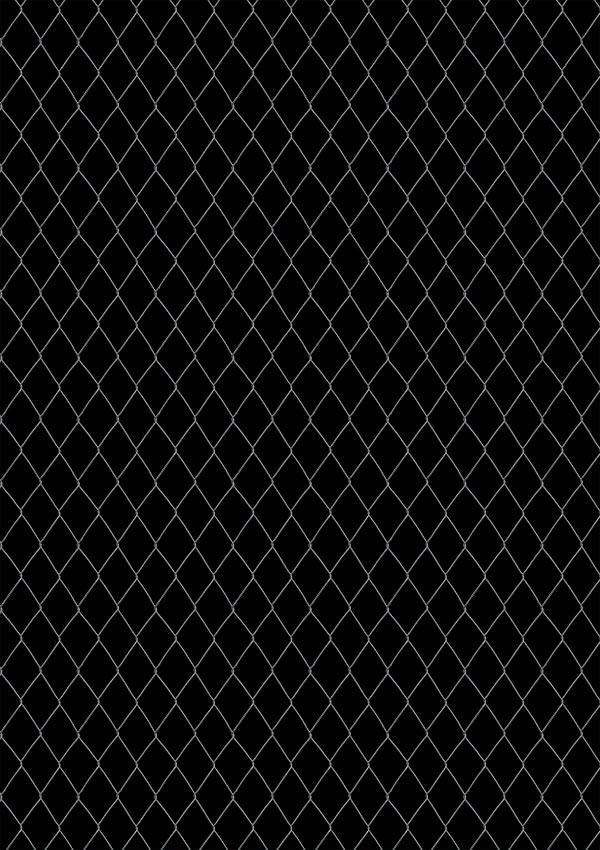
Sau đó thực hiện một hai bản sao của hàng rào và sử dụng Command / Ctrl-T (chọn Distort) tạo ra một cái lồng hình bát giác có thể nhìn thấy một phần trong nền.

Bước 2
Kết hợp tất cả các bản sao của hàng rào và đặt tên làm lồng.
Bây giờ hãy nhìn vào hình ảnh dưới đây. Đó là một hướng dẫn chung về cách nhanh chóng để bỏ đèn (hướng chỉ với mũi tên màu xanh lá cây) và làm thế nào để đưa bóng tối (hướng chỉ báo bằng mũi tên màu đỏ).

Đầu tiên tạo một layer mới và sử dụng clipping mask. Thay đổi của chế độ hòa trộn để Overlay . Sau đó, bất kỳ kỹ thuật mà bạn sử dụng ở đây là tốt, bạn có thể làm điều này với màu trắng mềm mại và chỉ đơn giản là đánh trên các cạnh như được chỉ ra hoặc sử dụng máy tính bảng để vẽ điểm nổi bật chính xác hơn.

Sau đó đảo ngược quá trình này. Ý tôi là tạo layer mới, lần này làm cho nó Multiply .Sử dụng bàn chải màu đen để tạo ra bóng tối như được chỉ ra.
Đây là một yếu tố của nền do đó, không quá cầu kỳ với điều này, cố gắng để làm điều đó nhanh như bạn có thể. Nó không cần phải trông thật hoàn hảo.

Tiếp theo tạo ra một số bóng tổng thể (loại hiệu ứng họa tiết). Đơn giản chỉ cần sử dụng bàn chải màu đen trên lớp bình thường và nhẹ nhàng vẽ xung quanh khung hình (như đã nêu).

Bước 3
Là một liên lạc cuối cùng để lồng, chúng ta hãy thêm một ban nhạc trên đầu trang. Sử dụng Pen Tool (P) , chuyển đổi các tùy chọn để tạo ra các lớp hình dạng. Sau đó vẽ một hình bát giác có thể nhìn thấy một phần, có cùng hướng với đầu của hàng rào. Sử dụng một số màu xám đậm để điền vào các lớp hình dạng.

Sau đó vào Layer Palette , nhấp chuột phải vào layer ban nhạc và chọn Blending Options . Điều chỉnh Layer Style như hình dưới đây.

Sau đó tạo một layer mới ở trên, sử dụng clipping mask. lấy công cụ Brush Tool (B)và bây giờ trong khi giữ Alt bạn có thể chuyển sang Eyedropper . Vì vậy, lấy mẫu màu từ ánh sáng nền và nhẹ nhàng vẽ nó trong ban nhạc để tạo ra một ánh sáng cạnh tốt đẹp.

Bước 4
Tiếp theo mở Concert Hall hình ảnh, kéo nó vào tài liệu chính của chúng tôi trên tất cả các lớp và thay đổi Blending Mode để màn hình .

Sử dụng layer mask hoặc Eraser Tool (E) để thoát khỏi phần trên. Hãy chắc chắn rằng tất cả các đèn phòng hòa nhạc kết thúc dưới bụng của máy bay chiến đấu.

Bây giờ điều chỉnh ánh sáng hội trường, vào Image> Adjustments> Hue / Saturationvà đặt nó ở dưới đây. Chúng tôi về cơ bản cần phải phù hợp với tất cả các đèn chiếu sáng trong hình ảnh này. Lý do tôi không đi với tùy chọn màu là nó cung cấp cho bạn 100% hiệu ứng đơn sắc và tôi muốn tạo ra những ánh sáng tự nhiên hơn.
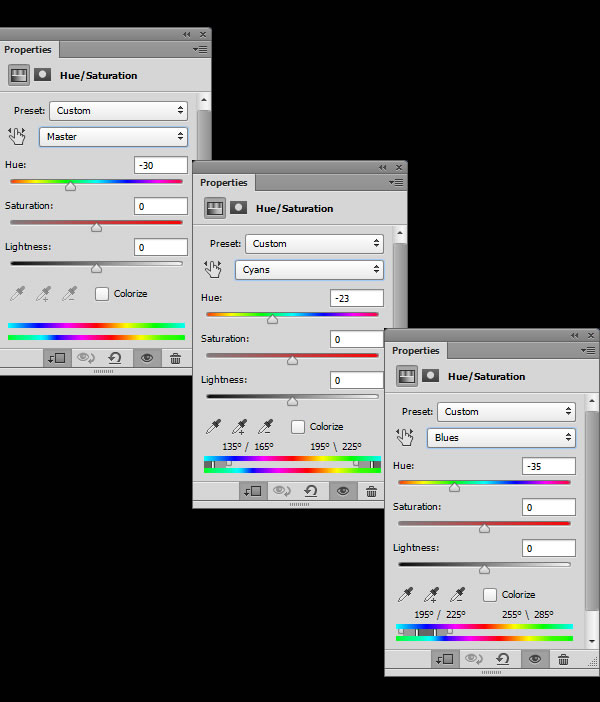
Di chuyển tiếp đi đến Image> Adjustments> Color Balance và cho nó một độ sâu màu tốt hơn.
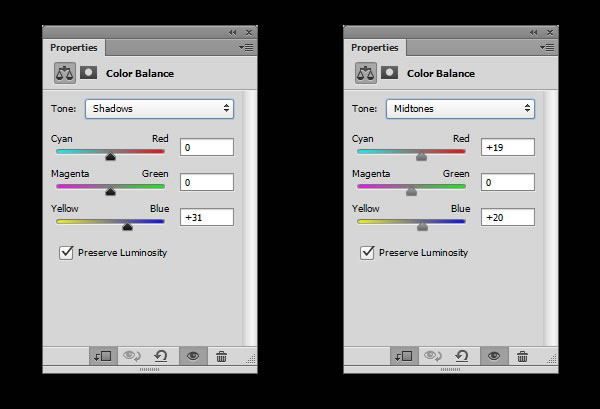
Vì vậy, bạn có thể thấy chúng tôi đã kết thúc với màu xanh / ánh sáng màu xanh lá cây đẹp phù hợp với minh họa của chúng tôi.

Bước 5
Bây giờ sử dụng bàn chải rất mềm (có độ cứng và rất thấp dòng ). Lấy mẫu màu từ ánh sáng màu xanh và thêm hơi thở hơn đến đại sảnh. Mở rộng các tia sáng như được chỉ ra và cố gắng để làm cho nó trông giống như có phòng hơn một chút.


Bước 6
Được rồi, hình ảnh động mở thêm pháo hoa và thả nó vào tài liệu chính của chúng tôi.

Chúng tôi muốn tập trung chủ yếu vào khói mình hơn là lấp lánh. Vì vậy, chỉ đơn giản là mặt nạ ra tất cả những gì ở bên ngoài vòng tròn màu đỏ (chỉ ra dưới đây).
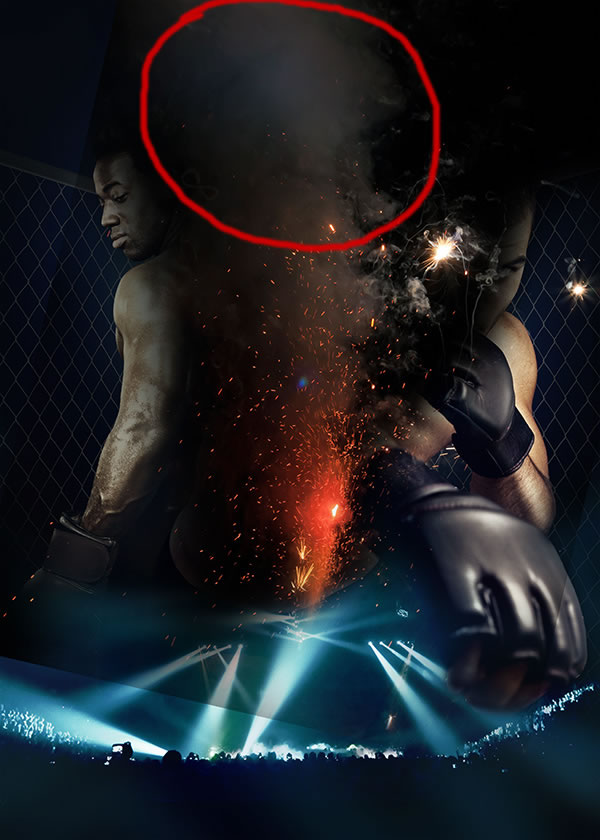
Kéo layer pháo hoa ở đâu đó để dưới cùng của Layer Palette để làm cho nó xuất hiện trên nền. Thay đổi nó Blending Mode để màn hình . Sau đó vào Image> Adjustments> Hue / Saturation và điều chỉnh màu sắc như hình dưới đây.
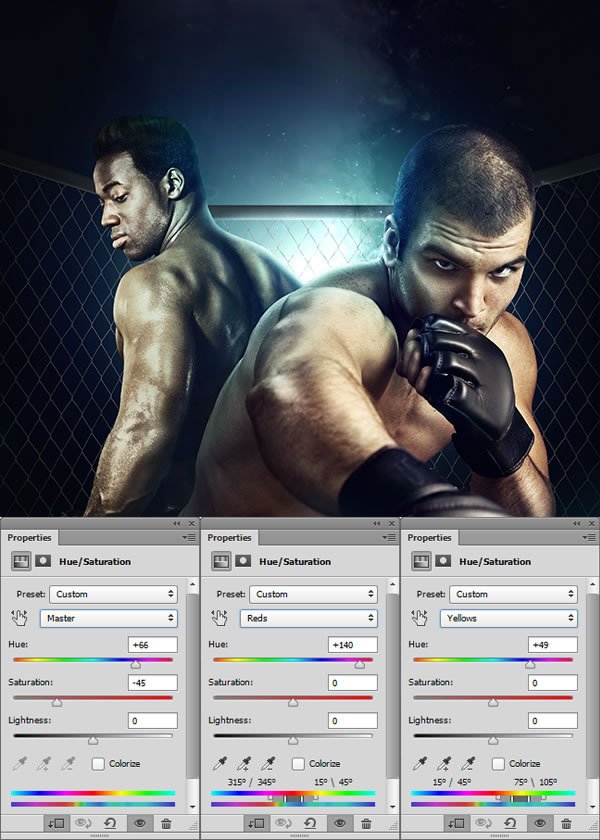
Sao chép ( Command / Ctrl-J ) khói và điền vào khung với nó (đặc biệt là hai bên), do đó có nhiều hơn một chút của bầu khí quyển. Bạn chỉ có thể áp dụng quy trình tương tự cho bất kỳ hình ảnh pháo hoa từ tập này trên cgtextures.com . Hãy sáng tạo, bạn không cần phải đi với chỉ một hình ảnh. Mặt khác không qua hiệu ứng này, cố gắng duy trì một sự cân bằng tốt.

Bước 7
Bây giờ chúng ta đã thêm khói, ánh sáng nền trở nên mạnh mẽ hơn, chủ yếu là do chế độ hoà trộn được sử dụng. Vì vậy, quay trở lại ban nhạc và cung cấp cho nó nhiều ánh sáng hơn.

Thêm một lớp mới các ban nhạc, sử dụng bàn chải mềm và nhẹ nhàng vẽ bằng ánh sáng màu xanh # c4fcfd như được chỉ ra.


Thêm một layer mới, sử dụng Overlay như Blending Mode và vẽ một ánh sáng mỏng sử dụng màu trắng.

Bước 8
Bây giờ lấy Pen Tool (P) , chắc chắn rằng nó được thiết lập để tạo ra các lớp hình dạng. Vẽ một hình tam giác và lớp cho màu sắc sử dụng #dfffff .

Thiết lập chế độ hòa trộn để Soft Light và điều chỉnh thuộc tính ( Window> Properties ) như hình dưới đây. Điều này sẽ tạo ra một hiệu ứng ánh sáng tia tốt đẹp.
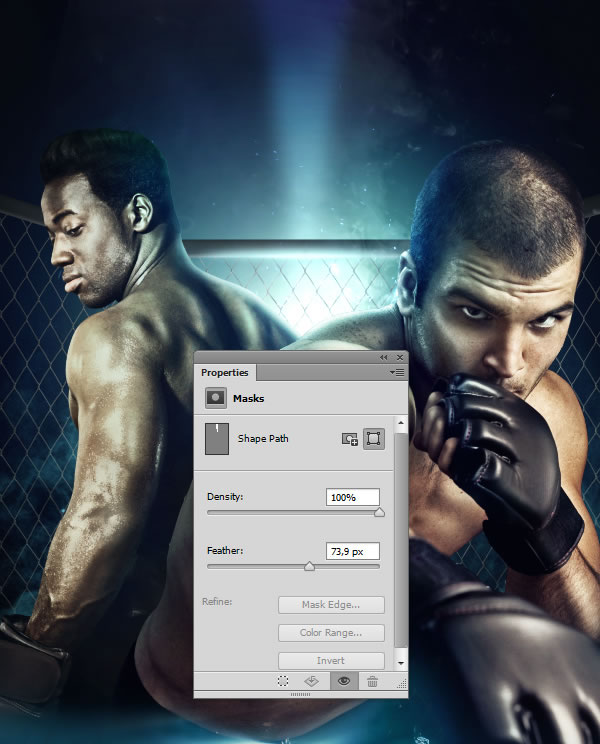
Nhân đôi ánh sáng tia vài lần và sử dụng Free Transform ( Command / Ctrl-T ) để xoay. Hãy chắc chắn rằng họ đang tạo ra loại hình tròn.

Bước 9
Tiếp theo, chúng tôi đang goin để tạo ra các hạt. Vì vậy, tạo một layer mới trên tất cả, điền nó với màu xám trung tính # 7e7e7e . Sau đó vào Filter> Noise> Add Noise .Điều chỉnh nó như hình vẽ.
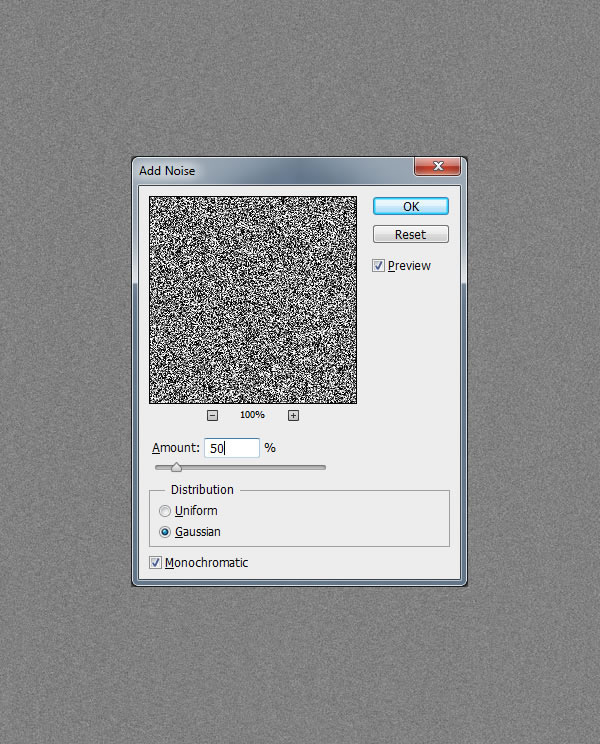
Thay đổi layer Blending Mode để màn hình , sau đó nhấn Command / Ctrl-L cho Levels. Cố gắng để đạt được độ tương phản rất cao với màu đen, vì vậy hầu hết các nền biến mất.
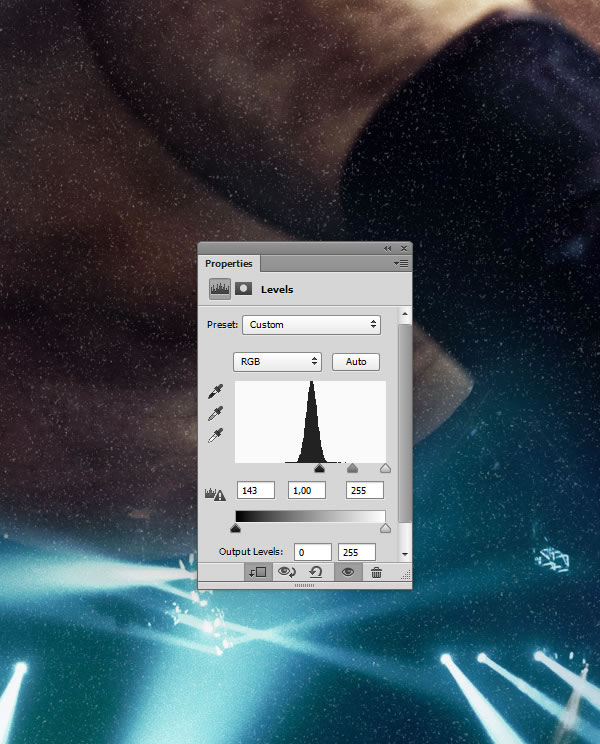
Nhân đôi layer 2 lần ( Command / Ctrl-J ), do đó bạn có 3 lớp của các hạt bây giờ.Hợp nhất chúng lại ( Command / Ctrl-E ) và một lần nữa thiết lập Blending Mode đểmàn hình . Điều này sẽ làm cho các hạt một chút mạnh mẽ hơn và dày hơn.
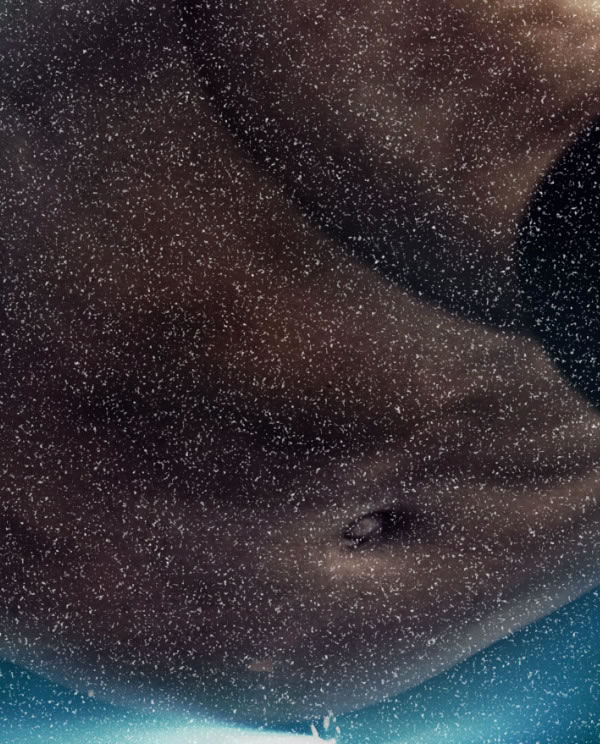
Bây giờ sử dụng Lasso Tool (L) , vẽ hình dạng ngẫu nhiên và nhấn Command / Ctrl-T, sử dụng Warp. Sau đó, uốn cong và xoắn lựa chọn mà như bạn muốn. Bạn thậm chí có thể thay đổi kích thước (làm cho nó lớn hơn). Đừng bận tâm về việc xem xét, điều này thậm chí còn phải mất một chút về chất lượng.
Bạn có thể làm điều đó vài lần xung quanh khung hình. Làm cho nó trông giống như các hạt đang bay theo hướng khác nhau và có một số sự thay đổi trong kích thước của chúng.
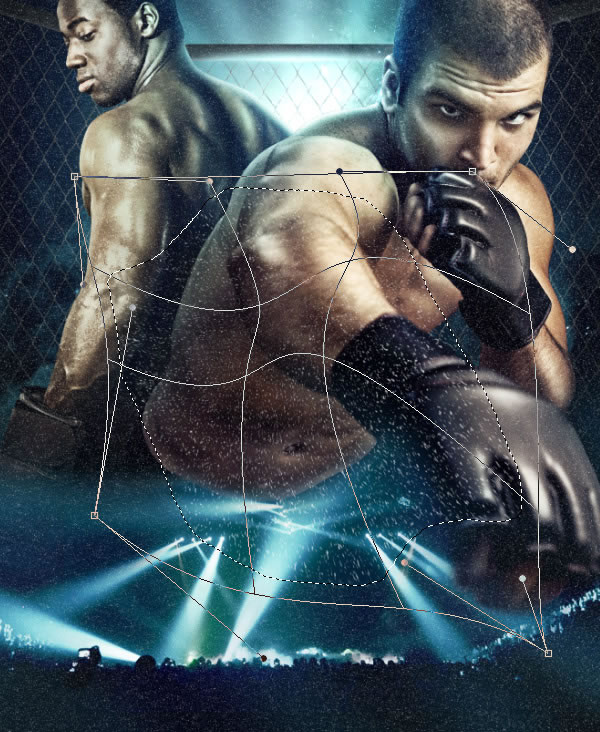
Sau đó vào Layer> Layer Mask> Hide All . Hãy cố gắng nhớ nơi mà bạn đã làm một số xoắn trước và bây giờ sử dụng bàn chải màu trắng cứng với đường kính nhỏ để mang lại phần ngẫu nhiên của các hạt.

Nếu bạn muốn đạt được một chiều sâu tốt hơn, bạn có thể lặp lại trong các lớp với các hạt, xóa layer mask của nó và cho nó một số mờ ống kính. Để làm điều này, vàoFilter> Blur> Lens Blur . Điều chỉnh nó như hình vẽ.
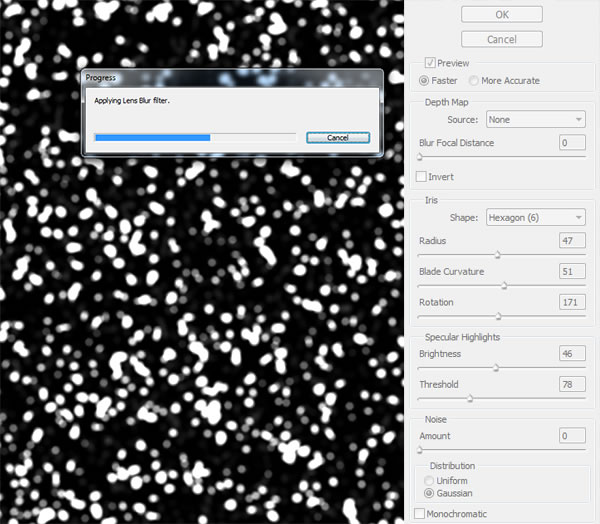
Sau đó, một lần nữa bằng cách sử dụng kỹ thuật tương tự như trước đây ( Layer Mask > Hide All ), cho thấy các hạt ngẫu nhiên để tạo độ sâu đẹp hơn. Một lần nữa đi dễ dàng về điều này, bạn không muốn làm lộn xộn không cần thiết trong hình minh họa của bạn. Cố gắng duy trì một sự cân bằng tốt.

Thao tác tới đây tác phẩm của chúng ta cũng đã khá ổn rồi – giờ chỉ cần thêm hiệu ứng chữ nữa thì sẻ đánh dấu thương hiệu – khẩu hiệu một cách rỏ hơn . Nhấp vào để xem tiếp Tạo một sự kiện võ thuật Photoshop Phần IV


